ArchiPHYSIK Projekt
Ein ArchiPHYSIK Projekt enthält Bauteile, Gebäudegeometrien wie Flächen und Volumen bis hin zu Räumen. Mit diesen Bestandteilen können bauteil-, raum- und gebäudebezogene Berechnungen durchgeführt werden.
Projekt-Standort. Durch die Eingabe einer Länderkennung und der Postleitzahl (PLZ) ermittelt das Programm die passenden Klimadaten aus der Bibliothek. Ist der Ort bekannt, werden der Ortsname und die Klimadaten eingetragen. Kann nach der eingetragenen Postleitzahl kein Ort eindeutig zugewiesen werden, erhalten Sie eine Warnung, dass das Programm die Berechnungen möglicherweise nicht korrekt durchführen kann. Sind Klimadaten für die Berechnung nicht relevant, kann die Meldung ignoriert werden.
TIP
Sie können den Beginn des Ortsnamens in Verbindung mit einem @-Zeichen eingeben. Nach bestätigen der Eingabe erhalten Sie eine Auswahlliste mit den gefundenen Namen. Wählen Sie den zutreffenden.
Projektname. Verwenden Sie für Projektnamen keine Sonderzeichen, die für Dateinamen nicht verwendet werden dürfen. Beachten Sie dies nicht, dann kann es beim Export von Daten zu Problemen beim automatischen Benennen von Dateien kommen.
Lokalisierung. Der Lokalisierung Ihres Projekts kommt eine zentrale Bedeutung bei. Mit dieser Wahl legen Sie einerseits bestimmte Berechnungsverfahren und- onderheiten, als auch die jeweils gültigen erforderlichen Grenzwerte fest. Die Auswahlliste zeigt alle im Programm verfügbaren Berechnungsvarianten an.
Energieausweis AUT 2015 (mit Anforderungen 2017)
Diese Lokalisierung entspricht der OIB Richtlinie 6:2015 mit Normen Stand 2015, Anforderungen 2017.Zugrundeliegende Regelwerke
OIB Richtlinie 6:2015
ON B 8110-5 :2011-03 (Klimamodell und Nutzungsprofile)
ON B 8110-6 :2014-11 (Heizwärmebedarf und Kühlbedarf)
ON H 5050 :2014-11 (Gesamtenergieeffizienz-Faktor)
ON H 5056 :2014-11 (Heizenergiebedarf)
ON H 5057 :2011-03 (Raumlufttechnik-Energiebedarf)
ON H 5058 :2011-03 (Kühlenergiebedarf)
ON H 5059 : 2010-01 (Beleuchtungsenergiebedarf)
Energieausweis AUT 2015 Diese Lokalisierung entspricht der OIB Richtlinie 6:2015 mit Normen Stand 2015, Anforderungen 2015.
Zugrundeliegende Regelwerke
OIB Richtlinie 6:2015
ON B 8110-5 :2011-03 (Klimamodell und Nutzungsprofile)
ON B 8110-6 :2014-11 (Heizwärmebedarf und Kühlbedarf)
ON H 5050 :2014-11 (Gesamtenergieeffizienz-Faktor)
ON H 5056 :2014-11 (Heizenergiebedarf)
ON H 5057 :2011-03 (Raumlufttechnik-Energiebedarf)
ON H 5058 :2011-03 (Kühlenergiebedarf)
ON H 5059 : 2010-01 (Beleuchtungsenergiebedarf)
Energieausweis AUT 2012 Diese Lokalisierung entspricht der OIB Richtlinie 6:2011 jedoch abweichend davon, werden die ON Berechnungsnormen aus dem Jahr 2010 und 2011 verwendet.
Zugrundeliegende Regelwerke
OIB Richtlinie 6:2011
ON B 8110:2010-5 (Klima, Nutzprofile) und -6 (HWB und KB)
ON H 5056:2011 (Raumheizung und Warmwasser), Luftheizung für Nicht-Wohngebäude
ON H 5057:2011 (Raumlufttechnik)
ON H 5058:2011 (Kühltechnik)
ON H 5059:2010 (Beleuchtung mit Benchmark-Werten)
Die Summenbildung auf der zweiten Seite des Energieausweises wird gem. OIB Leitfaden zur RL6 durchgeführt.
Für den Befeuchtungs-Energiebedarf und den Energiebedarf der Luftförderung wird die Regelung aus den Berechnungsnormen 2010 verwendet. Der Energiebedarf der Luftförderung wird einerseits dem Kühlbedarf, andererseits der Hilfsenergie der Raumheizung zugeschlagen.
Energieausweis AUT 2011 Diese Lokalisierung entspricht der OIB Richtlinie 6:2007 jedoch abweichend davon, werden die ON Berechnungsnormen aus dem Jahr 2010 und 2011 verwendet.
Zugrundeliegende Regelwerke
OIB Richtlinie 6:2007
ON B 8110:2010-5 (Klima, Nutzprofile) und -6 (HWB und KB)
ON H 5056:2011 (Raumheizung und Warmwasser), Luftheizung für Nicht-Wohngebäude
ON H 5057:2011 (Raumlufttechnik)
ON H 5058:2011 (Kühltechnik)
ON H 5059:2010 (Beleuchtung mit Benchmark-Werten)
Die Summenbildung auf der zweiten Seite des Energieausweises wird gem. OIB Leitfaden zur RL6 durchgeführt.
Für den Befeuchtungs-Energiebedarf und den Energiebedarf der Luftförderung wurde die Regelung aus den Berechnungsnormen 2010 verwendet. Der Energiebedarf der Luftförderung wird einerseits dem Kühlbedarf, andererseits der Hilfsenergie der Raumheizung zugeschlagen.
Energieausweis AUT 2008 Diese Lokalisierung beinhaltet die Berechnung ab Einführung der OIB Richtlinie 6:2007.
Zugrundeliegende Regelwerke
OIB Richtlinie 6:2007
ON B 8110:2007-5 (Klima, Nutzprofile) und -6 (HWB und KB)
ON H 5056:2007 (Raumheizung und Warmwasser), ohne Luftheizung
ON H 5057:2010 (Raumlufttechnik)
keine ON H 5058:2007 (Kühltechnik)
ON H 5059:2007 (Beleuchtung)
Die Summenbildung auf der zweiten Seite des Energieausweises wird gem. OIB Leitfaden 2.6 durchgeführt.
INFO
Der Energiebedarf der Luftförderung und der Befeuchtungs-Energiebedarf wird nicht berücksichtigt, da es keine eindeutige Regelung in den Normen aus dem Jahr 2007 gibt.
Europäische Norm Diese Lokalisierung rechnet allgemein nach europäischen beziehungsweise internationalen Normen (EN oder ISO).
Zweck Mit dem Berechnungszweck legen Sie fest, ob es sich um eine simple Berechnung laut Bauordnung handelt, oder im Falle einer Wohnbauförderung oder der Bundesförderung thermischen Sanierung (Sanierungsscheck) möglicherweise auf höhere Anforderungen hin gerechnet werden soll.
Objektdaten In den Objektdaten lassen sich grundlegende Informationen zum Gebäude erfassen. Diese sind teilweise für Energieausweis Online Uploads zwingend notwendig.
Adressen An einem Projekt sind viele Personen in der einen oder anderen Form beteiligt. Die Kontaktdaten werden bei verschiedenen Dokumenten benötigt. ArchiPHYSIK verwaltet den Ersteller der Berechnung, einen Planer, einen Auftraggeber und den Eigentümer des Gebäudes.
Ausgenommen dem Ersteller (oder auch Projektverfasser) sind die Angaben sehr projektspezifisch. Aus diesem Grund gibt es für den Ersteller zusätzlich die Möglichkeit, die Daten in den Voreinstellungen zu erfassen, um sie in Projekten einfach einfügen zu können.
Klimadaten Die Klimadaten bilden das Rückgrat von ortsgebundenen wärmetechnischen Berechnungen. ArchiPHYSIK versucht die Klimadaten gemäß den Standortangaben im Projekt zu ermitteln.
In Österreich ist jedem Ort eine Klimaregion und Seehöhe zugeordnet. Es kann aber notwendig sein, diese vorgegebene Höhe anzupassen. Abhängig von Klimaregion und Höhe werden mittlere monatliche Aussentemperaturen und mittlere monatliche solare Strahlungsdaten ermittelt.
BIM Dem Projekt können eines oder mehrere IFC Dateien zugeordnet werden. Dieses Informationen können zur Ermittlung von Bauteil-Aufbauten und Fensterkonstruktionen genutzt werden.
CAD Verbindung ArchiPHYSIK verfügt über die Möglichkeit, CAD Daten aus gängigen CAD Programmen zu übernehmen bzw. in ArchiPHYSIK erstellte Daten für die Verwendung im CAD Programm aufzubereiten.
In diesem Bereich lassen sich die Importdatei (*.aps), das Importverhalten und der Ort für den Export festlegen.
Anmerkungen Zur besseren Dokumentation der Projekte und Berechnungen, können in diesem Bereich projektbezogene Informationen und Erklärungen hinterlegt werden.
Verlauf Um einen Überblick zu bekommen, wer, wann, was am Projekt geändert hat, können Verlaufseinträge beim Verlassen des Projektes eingetregen werden.
Dies kann auch direkt über den Datenassistenten in der Projektliste eingesehen werden.
Gutachten Prüfgutachten, dem Projekt zugeordnet, bzw. samt deren PDFs im Projekt gespeichert, deren Werte in den Bauteilen Verwendung finden.
Wohnbauförderung Abhängig vom Projektstandort werden mehrere Fördermodelle angeboten. Wurde ein Fördermodell im Popup Zweck gewählt, können weitere Angaben oder Einstellungen im Reiter WBF getätigt werden. Dies umfasst zusätzliche administrative Angaben wie auch Punktemodelle die auf der Energieausweisberechnung basieren.
Projekt bearbeiten
Alle Projekte werden in einer Projektliste gesammelt. Um ein Projekt zur Bearbeitung wählen zu können, müssen Sie sich in der Projektliste befinden.
- Wechseln Sie in den Reiter Projekte.
- Wählen Sie das Projekt in der Liste an.
Sie haben die Projektliste verlassen und befinden sich im gewählten Projekt.
Projekt-Vorlagen bearbeiten
Alle Projekte werden in einer Projektliste gesammelt. Um ein Projekt zur Bearbeitung wählen zu können, müssen Sie sich in der Projektliste befinden.
- Wechseln Sie in den Reiter Vorlagen.
- Wählen Sie ein Projekt in der Liste an.
Sie haben nun die Projektliste verlassen und befinden sich im gewählten Vorlageprojekt. Sie können ein Vorlageprojekt wie jedes andere Projekt auch bearbeiten.
Projekt erstellen
Ein neues Projekt kann nur in der Projektliste erstellt werden.
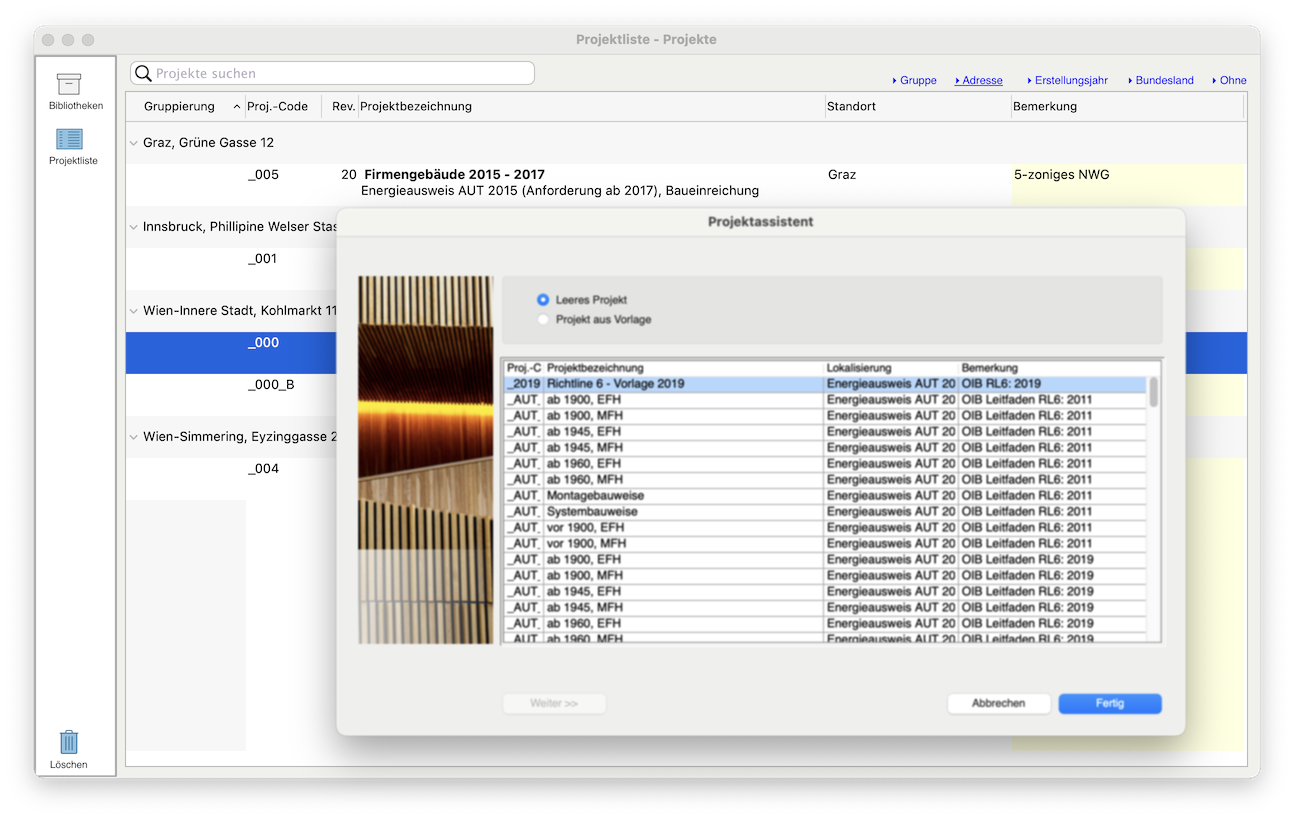
Klicken Sie auf den Neu Button in der Werkzeugleiste. Alternativ können Sie auch aus dem Menü [Ablage > Projekte neu]{.menuchoice} verwenden, oder einfach in den leeren Bereich der Projektliste doppelklicken.
Wählen Sie im Projektassistenten ob ein leeres Projekt erstellt werden soll, oder ob Sie eine Vorlage verwenden möchten.
Mit Fertig wird das Projekt erstellt.
Sie werden sofort in das neu erstellte Projekt weitergeleitet.
Vorlageprojekt erstellen
Vorlageprojekte sind eine spezielle Form des Projekts. Inhaltlich unterscheiden Sie sich nicht von anderen Projekten. Sie erscheinen in der Projektliste im Reiter Vorlagen.
Um ein Vorlageprojekt zu erstellen, müssen Sie ein reguläres Projekt erstellen, das zur Vorlage erklärt werden soll Sie müssen sich weiters in der Projektliste befinden.
Wählen Sie ein Projekt in der Projektliste.
Öffnen Sie das Projekt.
Wählen Sie aus dem Menü [Ablage > Projekt als Vorlage kopieren]
Ab sofort steht dieses Projekt als Vorlage zur Verfügung. Das ursprüngliche Projekt bleibt als reguläres Projekt erhalten und kann nun gelöscht werden.
Projekt mit Gebäudeassistenten erstellen
Der Gebäudeassistent ermöglicht die schnelle Erstellung von einigen einfachen Gebäudetypen. Dabei übernimmt der Gebäudeassistent die händische Eingabe der verschiedenen Projektbestandteile wie Bauteile, Flächen und Volumen. Diese Elemente sind auch nach der Erstellung änderbar, so dass der Gebäudeassistent eine Rohform des Gebäudes schafft, das Sie abändern können.
Der Gebäudeassistent benötigt ein Vorlageprojekt. Sind die Bauteile, die der Gebäudeassistent während der Generierung des Projektes benötigt, im Vorlageprojekt vorhanden, dann werden diese verwendet. Existieren diese Bauteile nicht, dann werden Bauteile ohne Aufbau erzeugt. Diese können später durch konkrete Aufbauten ersetzt werden.
Der Gebäudeassistent kann in mehreren Schritten durchlaufen werden.
- Form und Lage
- Regel-Geschoße
- Dachgeschoß
- Kellergeschoß
- Fenster
Es ist möglich bei jeden Schritt mit dem Klick auf Fertig abzubrechen. ArchiPHYSIK legt erst dann die bis dahin definierten Elemente an.
Ein neues Projekt kann nur in der Projektliste erstellt werden. Alle Maßangaben beziehen sich auf die modellhafte thermische Gebäudehülle.
Klicken Sie auf den Neu Button in der Werkzeugleiste. Alternativ können Sie auch aus dem Menü [Ablage > Projekte neu] verwenden.
Wählen Sie im Projektassistenten eine Vorlage. Die Option über der Liste wechselt automatisch auf Projekt aus Vorlage.
Klicken Sie auf Weiter und Sie gelangen zur Seite Form und Lage.
Form und Lage

Wählen Sie die Form des Gebäudes. Es stehen Ihnen folgende Formen zur Verfügung
- Rechteck (Quadrat)
- I-Form
- L-Form
- U-Form
- T-Form
- O-Form
Tragen Sie die Abmessungen des Gebäudes ein. Fehlende Werte werden durch einen roten Hintergrund angezeigt. Werte die sinnlose Ergebnisse liefern, werden durch eine orange Hintergrundfärbung angezeigt. Die Draufsicht des Gebäudes wird entsprechend gezeichnet.
Tragen Sie die Abweichung des Gebäudes aus der Nordrichtung ein. Die Draufsicht des Gebäudes wird entsprechend gedreht.
Wählen Sie aus den Dachformen.
- Flachdach
- Steildach
Wählen Sie das Steildach, kann es zu Einschränkungen der Eingabe kommen, da bei einem Steildach davon ausgegangen wird, dass sich der First in der Mitte des Gebäudes befindet und die Dachneigungen gleich sind.
Klicken Sie auf Weiter und Sie gelangen zur Seite Geschosse.
Regel-Geschoß
Sie sehen nun anstatt der Grundrissdarstellung einen Systemschnitt. Konditionierte Bereich werden rot schraffiert, unkonditionierte blau. Sie sehen in der Skizze auch die verwendeten Bauteiltypen.
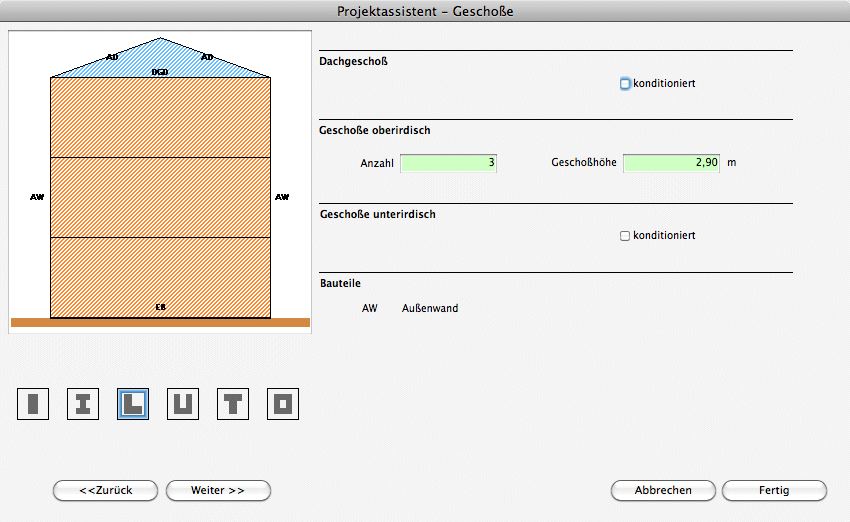
Tragen Sie die Anzahl der oberirdischen Geschosse ein.
Legen Sie die Geschosshöhe fest.
Klicken Sie auf Weiter und Sie gelangen zur Seite Dachgeschoß.
Dachgeschoß
Konditionierte Bereich werden weiterhin rot schraffiert, unkonditioniertE blau. Sie sehen in der Skizze auch weiterhin die verwendeten Bauteiltypen.
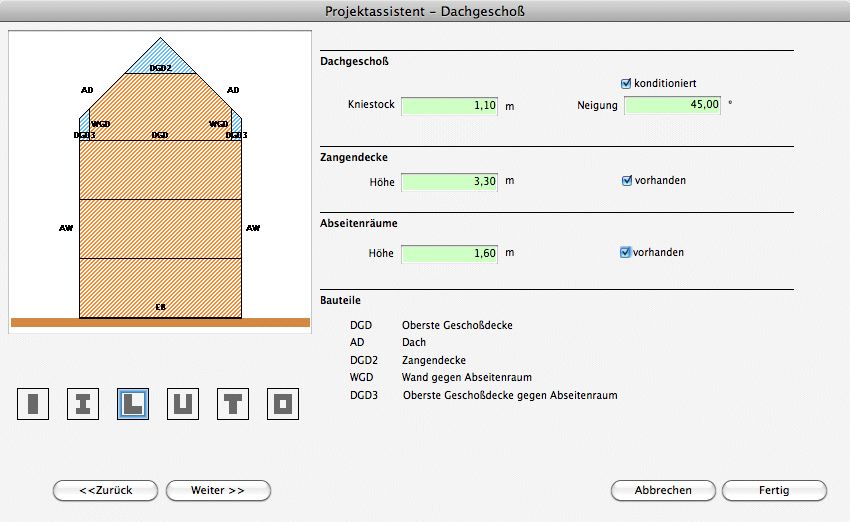
Legen Sie die Dachneigung fest.
Geben Sie die Höhe eines eventuell vorhandenen Kniestocks an.
Ist das Dachgeschoß konditioniert, wählen Sie die entsprechende Option.
Ist das Dachgeschoss konditioniert lässt sich eine Zangendecke durch die entsprechende Option und der Höhengabe (Oberkante) definieren.
Ist das Dachgeschoss konditioniert lassen sich Abseitenräume durch die entsprechende Option und der Höhengabe (Oberkante der Wand des Abseitenraums verschnitten mit der Dachebene) definieren.
Klicken Sie auf Weiter und Sie gelangen zur Seite Kellergeschosse.
Kellergeschoß
Konditionierte Bereich werden weiterhin rot schraffiert, unkonditionierte blau. Sie sehen in der Skizze auch weiterhin die verwendeten Bauteiltypen.
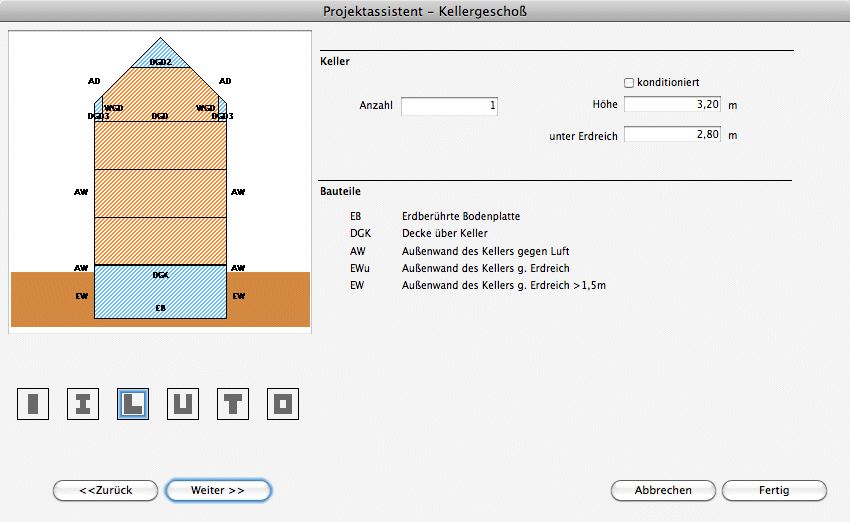
Tragen Sie die Anzahl der Kellergeschosse ein.
Legen Sie die Höhe eines Kellergeschosses fest.
Definieren Sie wie tief das Kellergeschosse im Erdreich versenkt ist.
Klicken Sie auf Weiter und Sie gelangen zur Seite Fenster.
Fenster
Sie sehen eine Draufsicht auf das Gebäude.
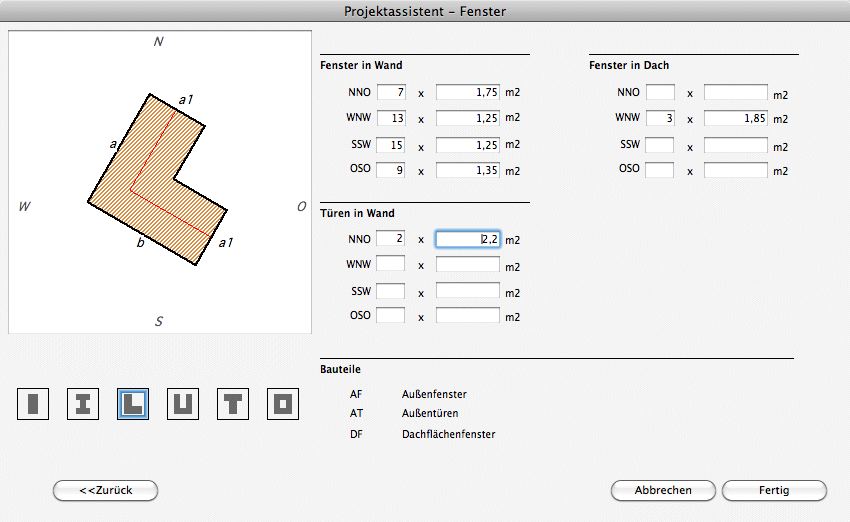
Legen Sie Fensteranzahl und Fensterfläche in den Wänden fest.
Legen Sie Türenanzahl und Fensterfläche in den Wänden fest.
Legen Sie Fensteranzahl und Fensterfläche in Dachflächen fest.
Mit Fertig wird das Projekt erstellt.
Sie werden sofort in das neu erstellte Projekt weitergeleitet. Alle Bauteile, Flächen und Volumen sind in den entsprechenden Bereichen eingetragen.
Projekt löschen
Projekte können nur in der Projektliste gelöscht werden.
- Markieren Sie ein oder mehrere Projekte in der Projektliste.
- Ziehen Sie die markierten Projekte in den Papierkorb im Navigator.
- Bestätigen Sie, dass die Projekte, die Sie auf den Papierkorb gezogen haben, gelöscht werden sollen.
Die Projekte werden sofort gelöscht und aus der Projektliste entfernt.
Projekte exportieren
Projekte können nur aus der Projektliste exportiert werden.
Markieren Sie ein oder mehrere Projekte in der Projektliste.
Klicken Sie in der Werkzeugleiste auf den Export Button. Alternativ können Sie auch aus dem Menü [Ablage > Projekte]{.menuchoice} exportieren verwenden.
Im Optionsdialog kann das jeweilige Exportformat gewählt werden. Zur Verfügung stehen hier ArchiPHYSIK-Datei (Standard), Ergebnisse als HTML-Datei (Anlagentechnische Ergebnisse) und xAPH (XML für weitere Verarbeitung) bzw. neu ab ArchiPHYSIK 14, der Export nach Pokorny Tec für weitere Berechnungen (Gebäudeheizlast nach ÖN H 7500-3).
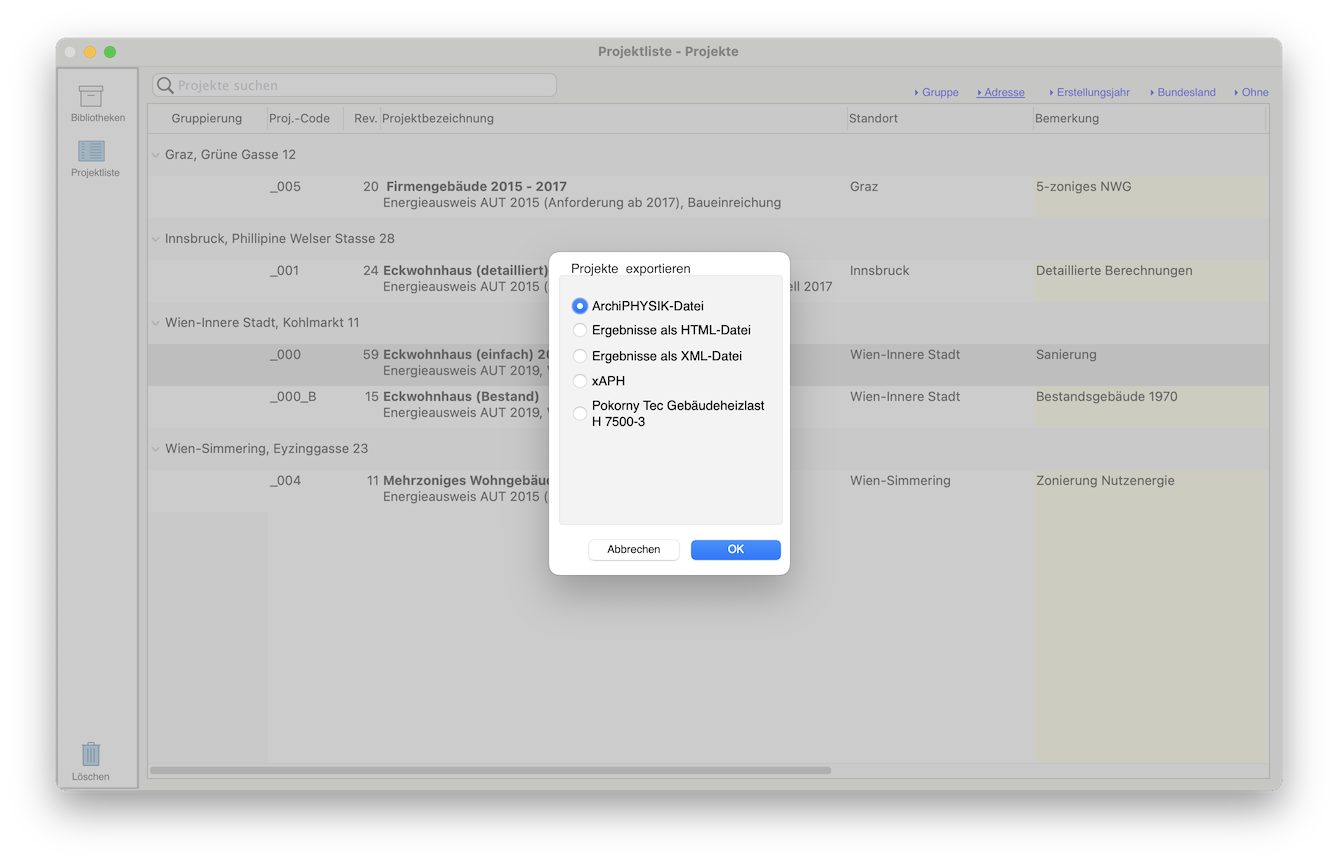
Optional können hier die exportieren Projekte auch gleich aus der Datenbank gelöscht werden.
Legen Sie den Namen und den Ort fest unter die Daten gesichert werden sollen. Für ArchiPHYSIK Projekte empfehlen wir die Verwendung der Dateierweiterung
aph.Mit OK werden die Daten gespeichert.
Projekte importieren
Projekte können nur in der Projektliste importiert werden.
Importieren Sie Projekte früherer Versionen von ArchiPHYSIK kann es sein, dass die Lokalisierung nicht mehr verfügbar ist. In diesem Fall wird die erste Lokalisierung verwendet. Beachten Sie bitte, dass die Ergebnisse dann mit sehr grosser Wahrscheinlichkeit abweichen werden.
Klicken Sie in der Werkzeugleiste auf den Import Button. Alternativ können Sie auch aus dem Menü [Ablage > Projekte] importieren verwenden.
Im Optionsdialog kann das Importformat gewählt werden. Für Projekte werden nur Dateien mit der Erweiterung
aphangezeigt.Wählen Sie im Dateiauswahldialog jene Datei die importiert werden soll.
Öffnen Sie die Datei.
Der Importvorgang kann bei Projekten aus älteren Versionen etwas länger dauern, da Änderungen, die im neuen Programm verfügbar sind, nachgezogen werden. Beachten Sie bitte, dass hier auch Bereiche wegfallen oder dazu kommen können. Bitte überprüfen Sie jedenfalls bei grösseren Versionssprüngen das Projekt genau.
In der Projektliste werden die importieren Projekte aufgelistet und markiert. Bestehende Projekt werden bei diesem Vorgang nicht überschrieben.
Projekte aus Version 9.0 oder früher importieren
Mit ArchiPHYSIK 9.1 wurde das interne Format der von ArchiPHYSIK 9.0 (oder früher) erzeugten APH Dateien wesentlich verändert. Es ist daher unbedingt notwendig, dass diese aph-Dateien, bevor diese in ArchiPHYSIK 9.1 oder höher importiert werden können, einmal mit ArchiPHYSIK 9.0 (Subversion 041 oder höher) geöffnet wurden und nochmals exportiert werden.
Öffnen Sie ArchiPHYSIK 9.0.
Importieren Sie die aph-Datei mit Ihren gesicherten Daten wie unter Projekt importieren beschrieben.
Sie können hier alle aph-Dateien die aktualisiert werden müssen, nacheinander hereinladen. Damit ersparen Sie sich, dies Datei für Datei machen zu müssen.
Sie sollten nun alle Projekte in der Projektliste sehen.
Wählen Sie eine oder mehrere der zuvor importieren Projekte in der Liste an.
Klicken Sie in der Werkzeugleiste auf den Export Button. Alternativ können Sie auch aus dem Menü [Ablage > Projekte] exportieren verwenden.
Im Optionsdialog wird das Exportformat angezeigt.
Optional können hier die exportieren Projekte auch gleich aus der Datenbank gelöscht werden.Legen Sie den Dateinamen und den Ort fest unter die Daten gesichert werden sollen. Für ArchiPHYSIK Projekte im internen Format empfehlen wir die Verwendung der Dateierweiterung
aph. In diesem Fall empfehlen wir zusätzlich, aus Gründen der Übersichtlichkeit, nicht die ursprünglich importierte Datei zu überschreiben, sondern einen anderen Dateinamen oder Ort zu verwenden.Mit OK werden die markierten Projekte exportiert und gespeichert.
Öffnen Sie nun ArchiPHYSIK 9.1 oder höher und importieren Sie die zuvor gesicherter aph-Datei wie unter Projekt importieren beschrieben.
Sie haben nun die eine aph-Datei erzeugt, die von ArchiPHYSIK 9.1 oder höher importiert werden kann.
Projekte gruppieren
Projekte können in der Projektliste gruppiert werden.
Die Gruppierung dient dem schnelleren Auffinden zusammangehöriger Projekte in der Projektliste. Dies kann entweder, aufgrund voreingestellter Parameter (Adresse, Erstellungsjahr bzw. Bundesland) oder anhand eigener Gruppierungs-Parameter erfolgen.
Klicken Sie dazu in der Projektliste auf eine der blauen Gruppier-Optionen rechts über der Tabelle.

Sie sehen nun die Projekte gruppiert - gemäß der gewählten Option.
Diese ist nun unterstrichen dargestellt.
Einzelne Gruppen lassen sich mit dem kleinen Dreieck davor ein- oder ausklappen.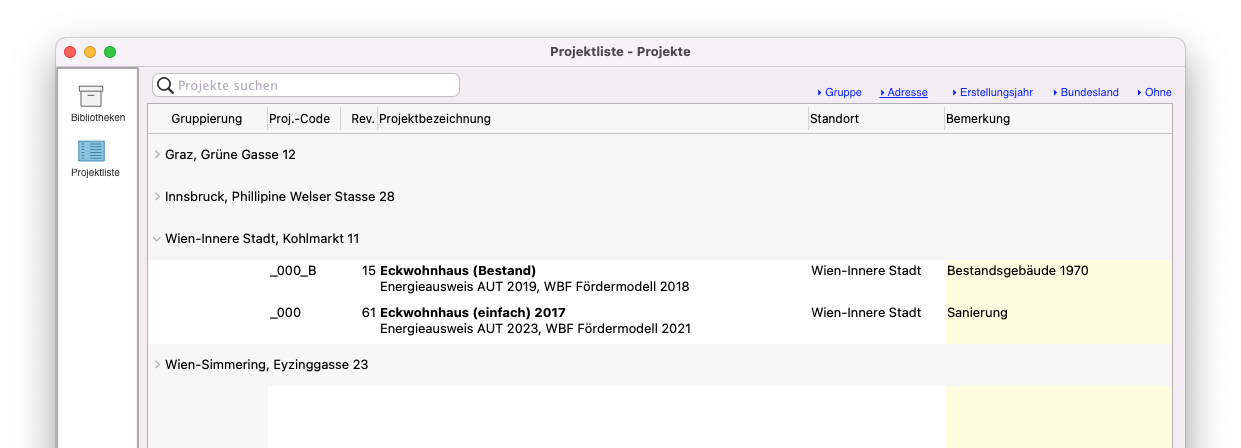
Mit der Option "Ohne" stellen Sie die Auswahl zurück.
Eigene Gruppen lassen sich in den jeweiligen Projekten (neben der Projekt-Adresse) definieren.
Projekt einrichten
Wurde ein neues Projekt erzeugt, sollten grundlegende Einstellungen in dem Projekt getroffen werden. Teilweise haben die Änderungen Auswirkungen auf die in der Folgen angebotenen Optionen. Im Regelfall lässt sich diese Einstellung aber auch nachträglich ändern.
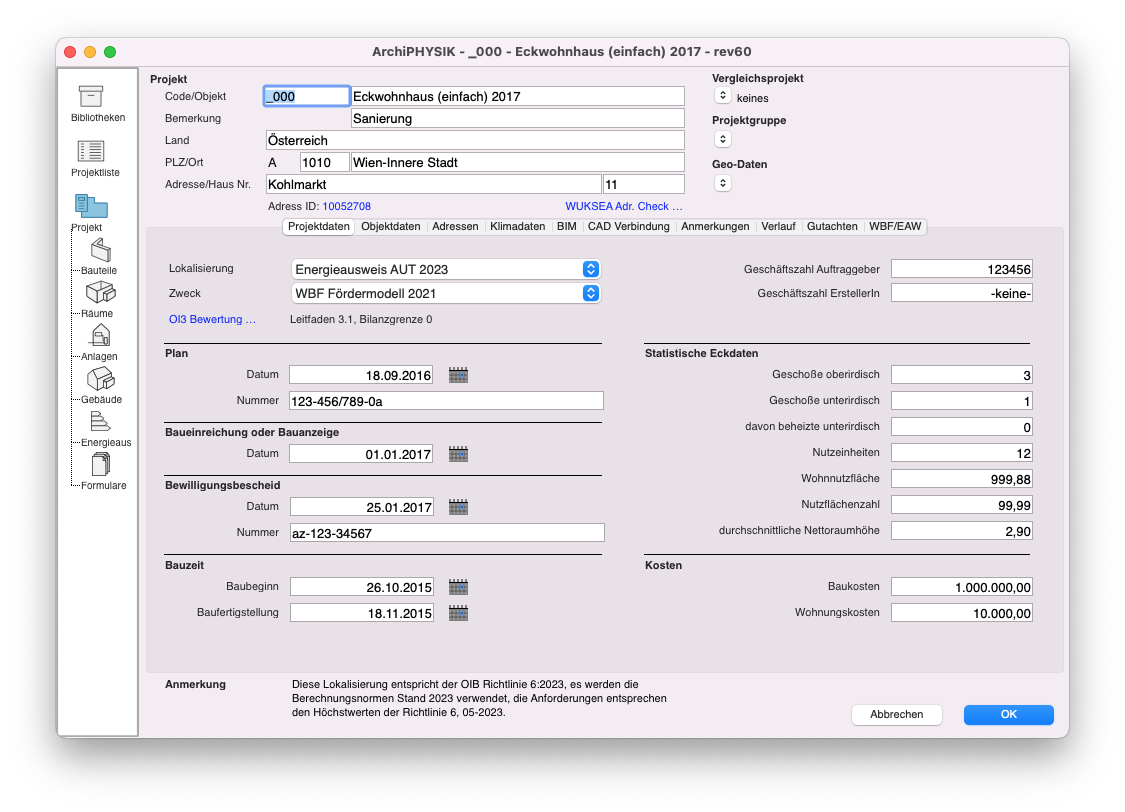
Legen Sie eine Projektnummer und einen Projektnamen fest.
Tragen Sie unter dem Projektnamen das Landeskennzeichen und die Postleitzahl ein.
Findet das Programm in der Datenbank einen entsprechenden Ort, werden dessen Daten (Seehöhe, Klima,...) übernommen. Ist der Ort nicht eindeutig bestimmbar, erhalten Sie eine Liste mit den zur Wahl stehenden Orten. Sollte der gewünschte Ort nicht existieren, dann können Sie einen Ort in der Nähe verwenden, oder vorher den Ort in der Bibliothek erstellen.
Wählen Sie in der Auswahlliste der Lokalisierung eine Passende.
Durch die Wahl der Lokalisierung werden sowohl die Berechnung als auch allfällige Grenzwerte für die Berechnung festgelegt.
Abhängig von Ort und Lokalisierung wird möglicherweise auch der Zweck der Berechnung wählbar. Wenn vorhanden, wählen Sie die entsprechende Option.
Der Zweck der Berechnung kann Grenzwerte der Berechnung weiter einengen. In Österreich zum Beispiel strengere Grenzwerte für Wohnbauförderungen.
Modifizieren Sie - bei Bedarf - durch klicken auf den blauen Text, die Rahmenbedingungen für die OI3 Berwertung im Projekt.
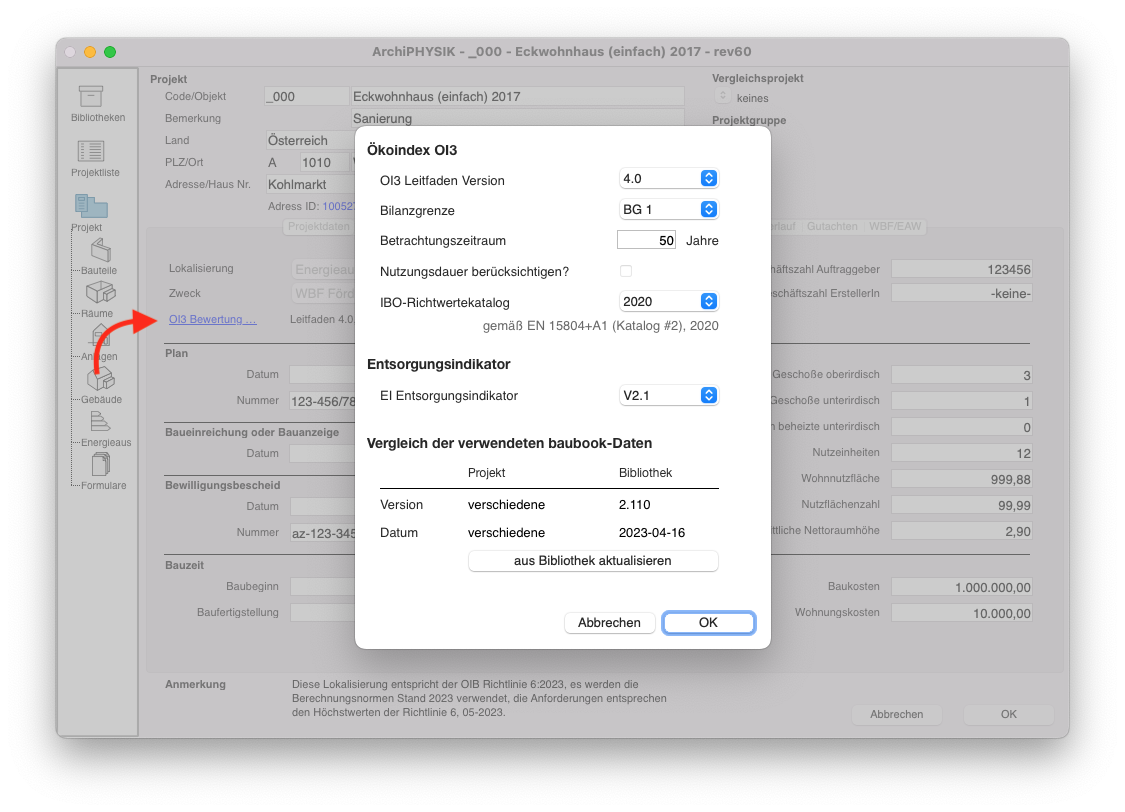
Weitere Informationen finden Sie hier: OI3-Bewertung
Wechseln Sie in den Reiter Objektdaten.
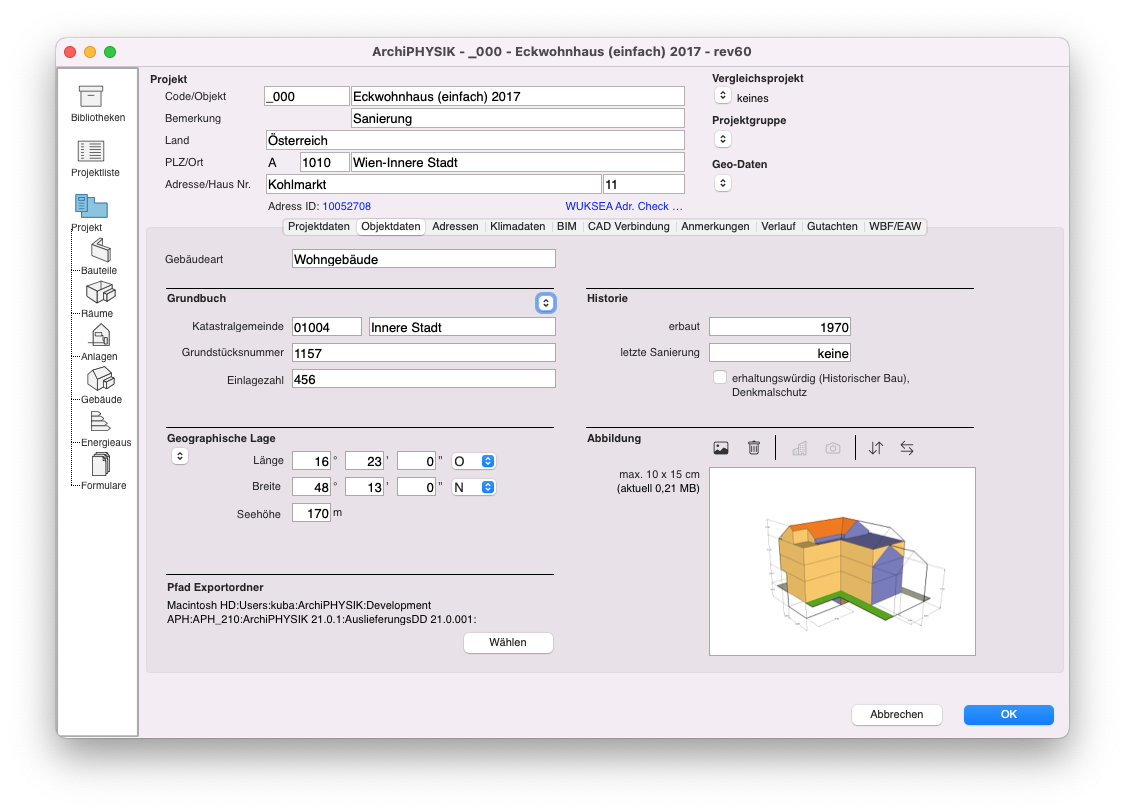
Legen Sie die Seehöhe des Projekts fest.
Die Seehöhe beeinflusst die in der Berechnung verwendeten monatlichen Außentemperaturen und die Einstrahlungen.
Wechseln Sie in den Reiter Klimadaten.
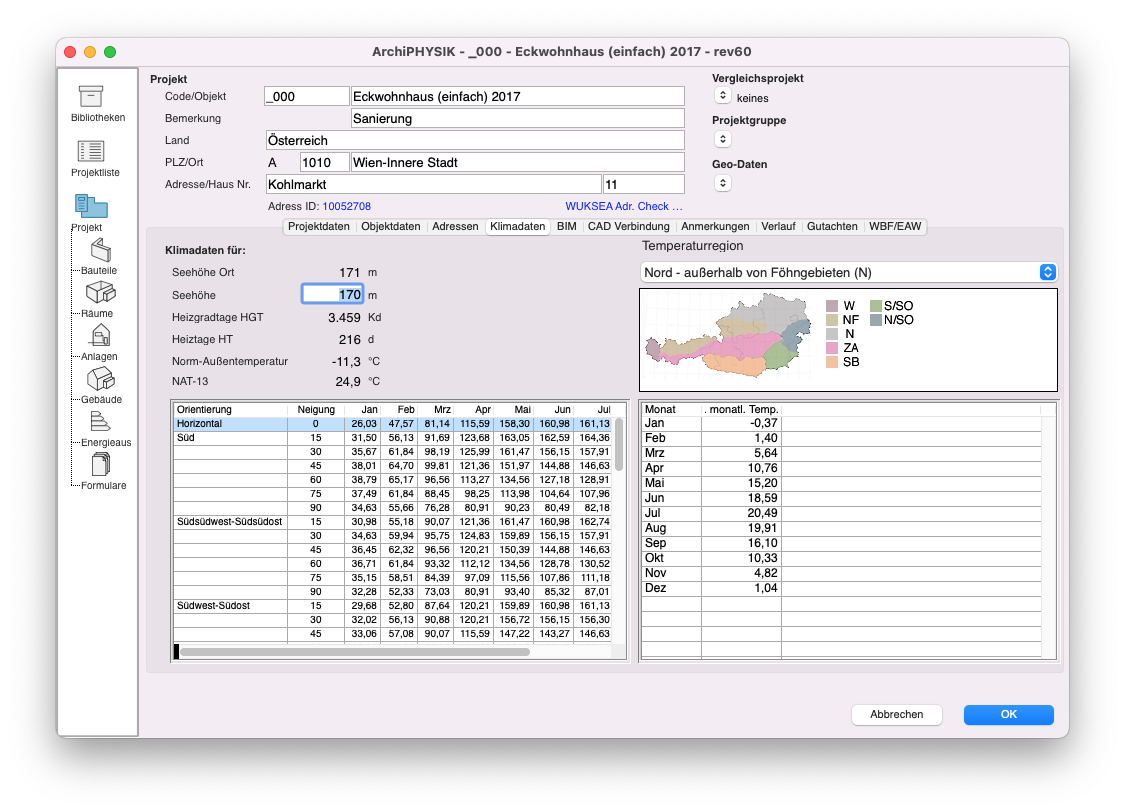
Falls notwendig ändern Sie die durch den Ort voreingestellte Klimaregion.
Ergänzen Sie die restlichen Angaben nach eigenem Ermessen. Sie sind dienen hauptsächlich der Dokumentation der Berechnung.
Sie haben nun den Zweck und die konkrete Lage Ihres Projekts festgelegt. Alle Ergebnisse und Grenzwerte beziehen sich nun auf diese Angaben.
Projekt-Adressen einrichten
An einem Projekt sind meist mehrere Personen/Firmen beteiligt, sei es aus dem Bereich der Planung, der Bauphysik oder der Eigentümerseite. Um die Daten dieser einzutragen, gibt es in jedem Projekt den Reiter "Adressen".
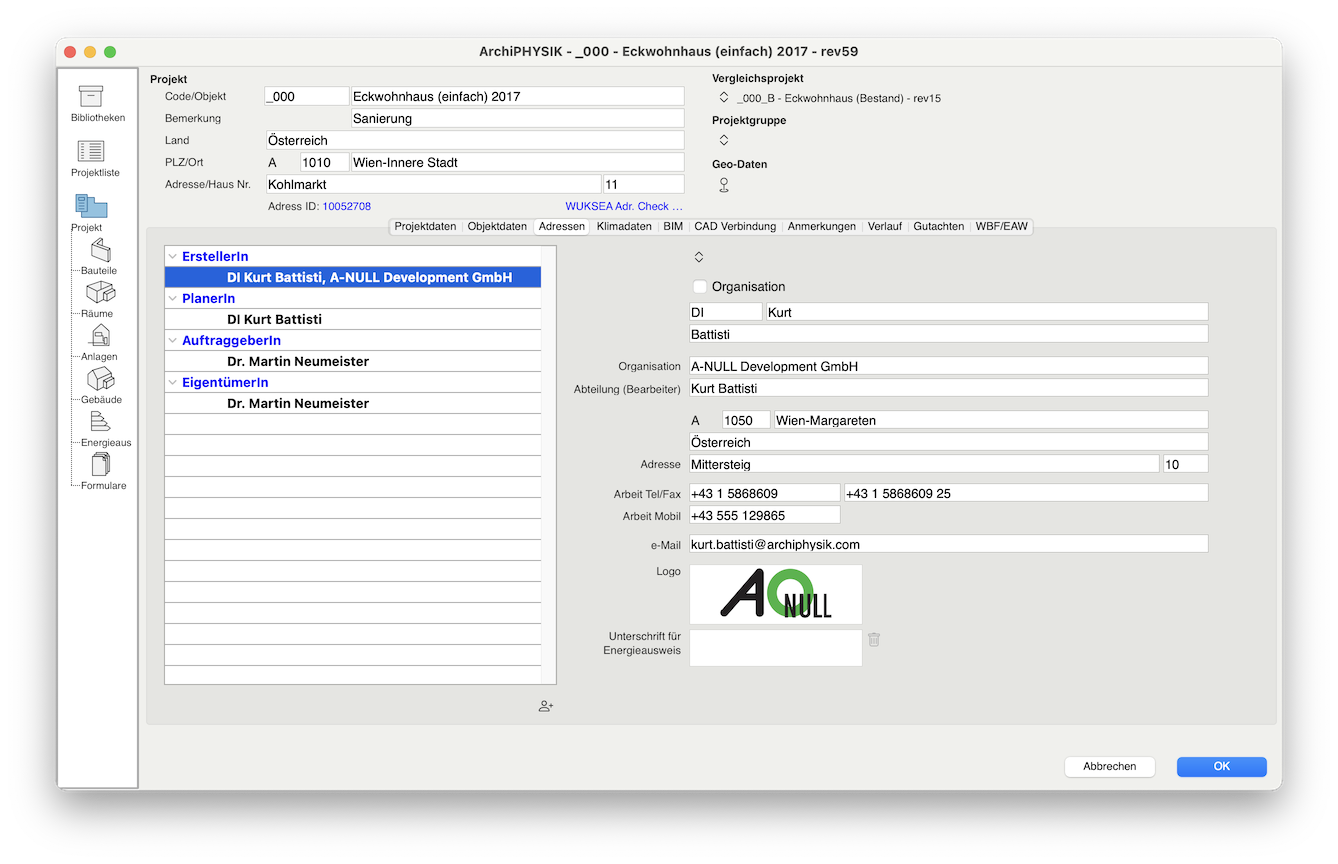
Grundlegend finden Sie hier vier Adresstypen (blauer Text)
- ErstellerIn
- PlanerIn
- AuftraggeberIn
- EigentümerIn
Jeder dieser Typen kann mehrere Adressdatensätze beinhalten. Es ist sehr empfehlenswert, zumindest jeweils einen von jedem Adress-Typ zu befüllen, da die meisten Online Uploads für Eneregieausweise, diese unbedingt benötigen. Dazu gehen Sie wie folgt vor:
Markieren Sie jenen Adressdatensatz in der Tabelle links, den Sie bearbeiten möchten.
(Defautlmässig ist der erste Ersteller aktiviert)
Füllen Sie die Felder rechts daneben gewissenhaft aus.
(Handelt es sich um eine Firma, so aktivieren Sie das Kontrollkästchen für "Organisation")
Sie haben nun einen Adressdatensatz angelegt.
Unter der Tabelle haben Sie ausserdem noch die Möglichkeit, mittels des kleinen Funktionsbuttons weitere Adressdatensätze für Planer, Auftraggeber und Eigentümer hinzuzufügen.
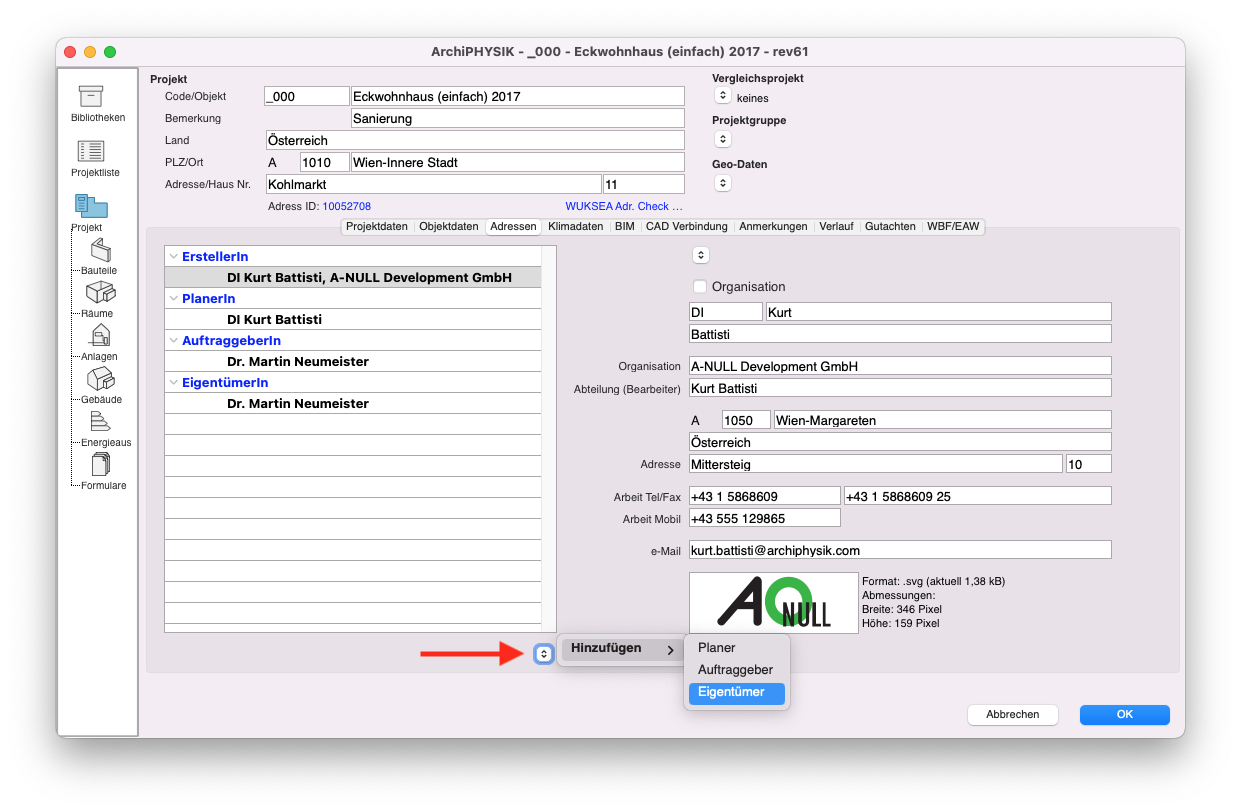
Den Ersteller, bzw. Verfasser der Unterlagen können Sie auch samt Firmenlogo in den Programm Voreinstellungen definieren und hier nur mehr mittels des Optionsbuttons zuzuweisen. Siehe dazu auch Verfasser definieren.
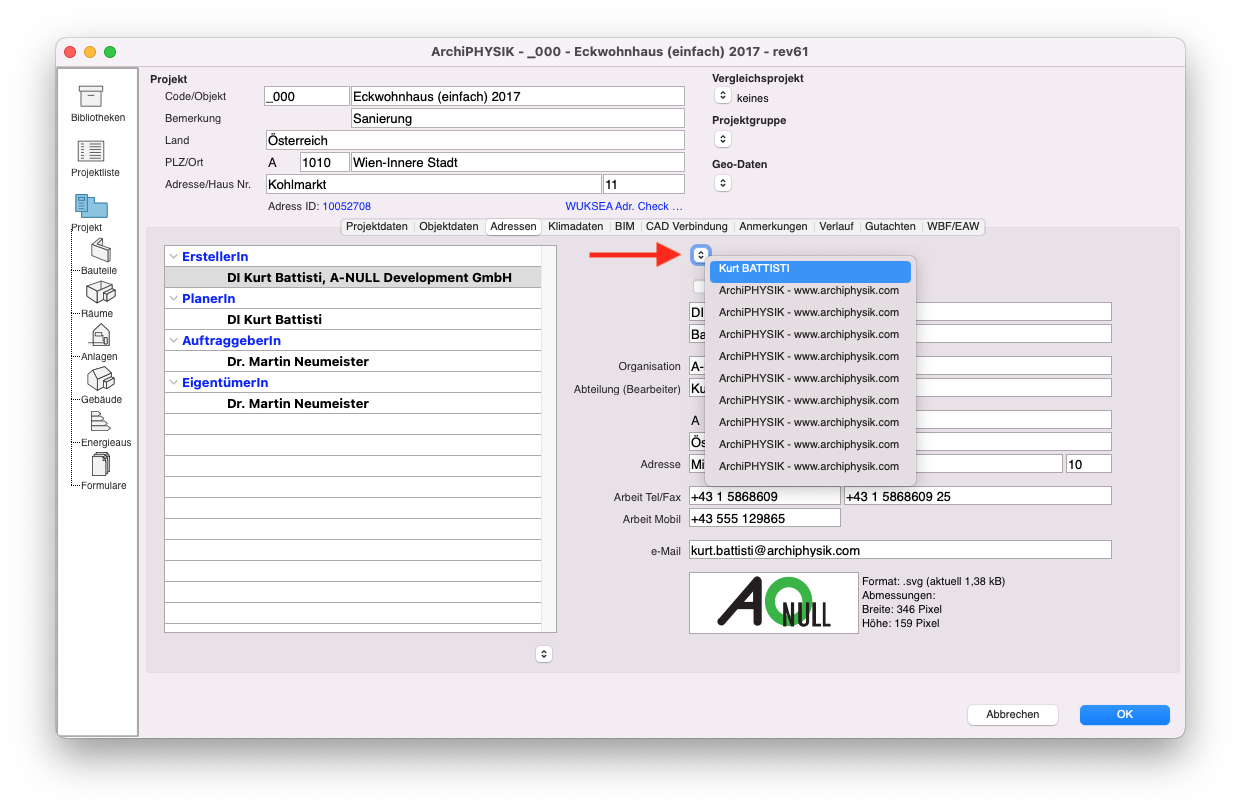
Es ist empfehlenswert, bei unbekannten Adressdaten z.B. Faxnummer, trotzdem zumindest zwei Ziffern einzutragen, da dies zumeist die Mindestanforderung an die Felder beim Online Upload von Energieausweisen ist.
Adressen, die Sie bereits in anderen Projekten verwendet haben, können wiederverwendet werden, indem man diese über den Daten Assistenten suchen und unter die jeweilgen Adresstypen mittels Drag&Drop hineinziehen kann.
Bild für Titelblatt hinzufügen
Es besteht die Möglichkeit auf dem Titelblatt ein Bild anzeigen zu lassen. Um das Bild einzufügen, müssen Sie sich in einem Projekt befinden.
Kopieren Sie das gewünschte Bild mit einem geeigneten Programm (z.B. Bildbearbeitung) in die Zwischenablage.
Wechseln Sie in den Reiter Objektdaten.
Klicken Sie in das Feld im Abschnitt Abbildung
Setzen Sie das Bild mit Strg+V ein.
Sie haben nun ein Bild eingefügt. Dieses Bild wird gegebenenfalls skaliert und auf der Titelseite im Format 10 x 15 cm ausgedruckt.
Bild für Titelblatt löschen
Sie können ein einmal eingefügtes Bild für das Titelblatt wieder löschen. Um das Bild zu löschen, müssen Sie sich in einem Projekt befinden.
Wechseln Sie in den Reiter Objektdaten.
Klicken Sie in das Feld im Abschnitt Abbildung
Schneiden Sie das Bild mit Strg+X aus.
Sie haben nun ein Bild aus dem Projekt entfernt.
Klimadaten dazuladen
Zu einem bestehenden Projekt können Jahresklimadaten (Aussentemperaturen und solare Einstrahlung) dazugeladen werden. Die Daten müssen in einem Tab-Text-Format vorliegen. Als Zeichencodierung wird ISO-8859-1 (auch bekannt als ISO Latin-1) vorausgesetzt.
Eine entsprechende Vorlage befindet sich im Verzeichnis Eigene Dateien/ArchiPHYSIK 25 aut/Support. Beim Projekt muss als Lokalisierung Europäische Norm eingestellt sein.
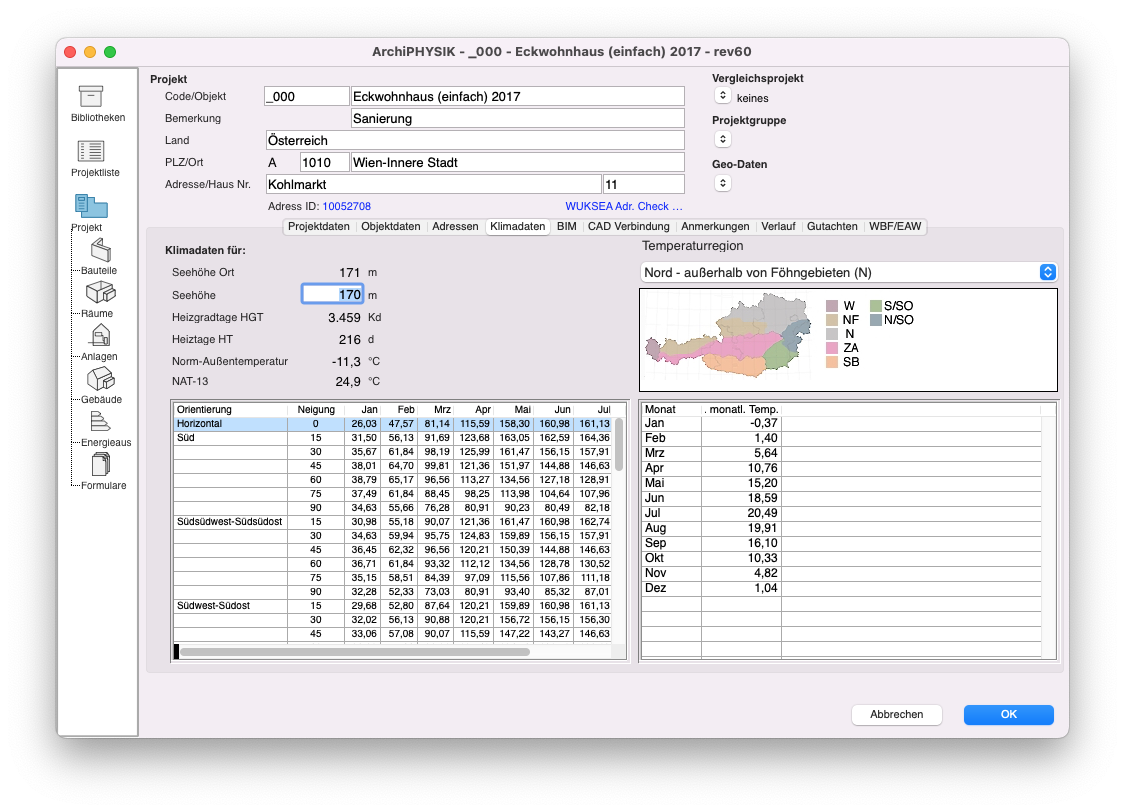
Tragen Sie ein Projekt Landeskennzeichen ein.
Tragen Sie eine Projekt Postleitzahl ein.
Tragen Sie einen Projekt Ortsnamen ein
Wechseln Sie auf den Reiter Klimadaten.
Klicken Sie auf den Button Importieren.
Wählen Sie die Textdatei mit den Klimadaten.
Klicken Sie im Datei-Öffnen-Dialog auf Öffnen.
Die importierten Klimadaten werden sofort in den Tabellen im Reiter Klimadaten angezeigt.
Katastralgemeinde
Mit der Wahl eines österreichischen Ortes für das Projekt wird gleichzeitig eine Katastralgemeinde zugeordnet. Dieser Ort wird auf dem Deckblatt des österreichischen Energieausweises abgedruckt.
Mit der Zuordnung der Katastralgemeinde wird auch eine maximale und minimale Seehöhe für das Projekt definiert. Liegt das Projekt ausserhalb dieses Bereichs, wird dies mit einem Hinweis links oben angezeigt. Die Berechnung des Energieausweises kann aber auch dann durchgeführt werden, wenn sich das Projekt ausserhalb dieses Bereiches befindet.
Katastralgemeinde direkt eingeben
Ist die Nummer der Katastralgemeinde bekannt, dann kann diese direkt eingegeben werden.
Das Projekt muss dem Land Österreich zugeordnet sein und Sie müssen sich im Bereich Projekt befinden.
Wechseln Sie auf den Reiter Objektdaten.
Tragen Sie im Bereich Grundbuch die Nummer der Katastralgemeinde ein. Wird die Nummer erkannt, wird rechts neben der Nummer der Name der Katastralgemeinde eingetragen.
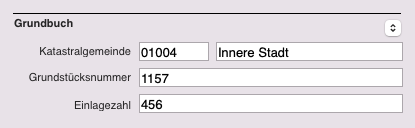
Sie haben dem Projekt nun eine Katastralgemeinde zugeordnet.
Katastralgemeinde aus Liste wählen
Um eine Katastralgemeinde wählen zu können, müssen Sie sich im Bereich Projekt befinden und es muss in der Projektadresse ein Ortsname eingetragen sein. Da die Katastralgemeinden nicht eindeutig auf PLZ zuordenbar sind, versucht das Programm die passenden Katastralgemeinden über den Ortsnamen zu finden.
Wechseln Sie auf den Reiter Objektdaten.
Klicken Sie auf die Schaltfläche im Abschnitt Grundbuch.
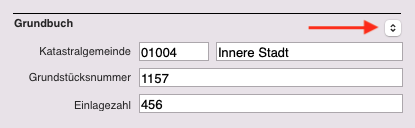
Es erscheint eine Liste von Katastralgemeinden für den Ort. Die Zeile mit der blauen Schrift zeigt die aktuelle Wahl.
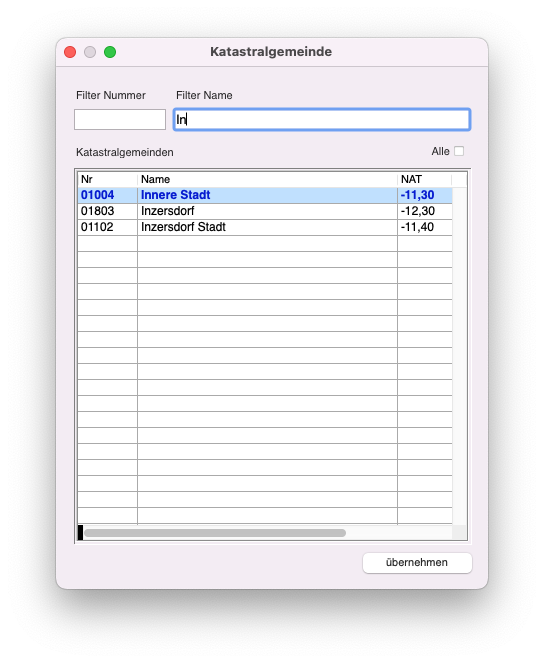
Um aus allen Katastralgemeinden in Österreich zu wählen, können Sie in diesem Dialog die Option Alle wählen.
Um die Liste wieder einzuschränken können Sie wahlweise den Namen der Katastralgemeinde oder die Nummer in die Filter Felder über der Liste eintragen.
Wählen Sie die gewünschte Katastralgemeinde durch einen Klick auf übernehmen oder mittels Doppelklick.
Sie haben dem Projekt nun eine Katastralgemeinde zugeordnet.
CAD Verbindung
Gerade bei komplexen Projekten bietet es sich an, Daten aus dem CAD zu übernehemen, um sich die manuelle Eingabearbeit der Geometrien etc. in ArchiPHYISK zu ersparen.
In diesem Reiter können ArchiPHYSIK Schnittstellen-Dateien APS importiert werden.
Diese können sowohl einzonige, als auch mehrzonige Projektdaten beinhalten.
Der Import erfolgt in vier Schritten:
APS Datei wählen.
Zonen-Verknüpfungen einstellen.
Bauteil-Verknüpfungen definieren.
Daten in das ArchiPHYSIK Projekt übertragen.
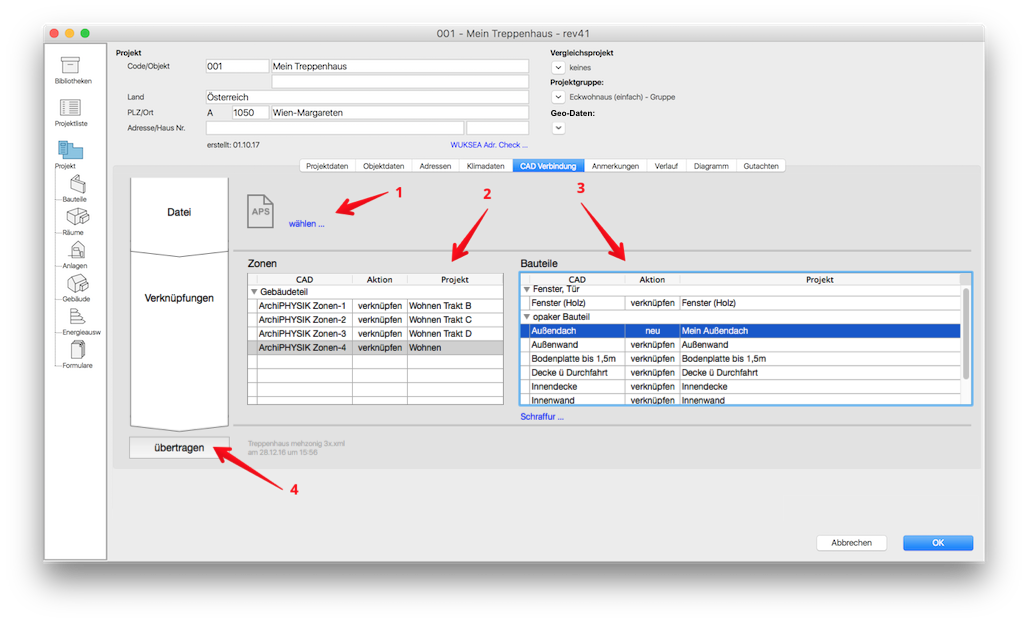
Zonen-Verknüpfung
Nach dem erfolgreichen Einlesen (wählen) der APS Datei, werden in der linken Tabelle alle Zonen dargestellt, welche die Schnittstellen-Datei mit sich bringt.
Um eine Zuweisung einzustellen, gehen Sie wie folgt vor:
Doppelklicken Sie einen Eintrag in der Tabelle.
Es öffnet sich ein Dialog.
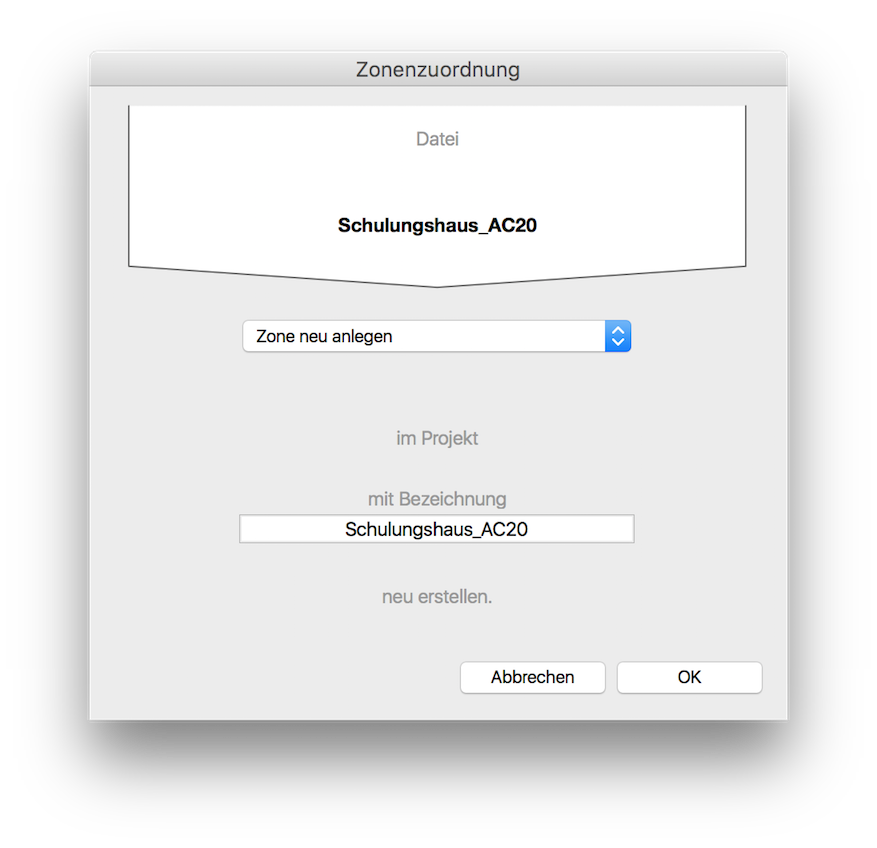
Wählen Sie, ob Sie mit der Zone aus der Schnittstellen-Datei eine neue, zusätzliche Zone in ArchiPHYSIK erstellen möchten, oder diese einer bereits im Projekt vorhandenen Zone zuweisen, oder beim Import komplett ignorieren möchten.
Im Falle einer neuen Zone, können Sie auch einen neuen Zonen-Namen vergeben.
Klicken Sie auf OK um die Einstellung zu speichern und den Dialog zu verlassen.
Bauteil-Verknüpfung
Nach dem erfolgreichen Einlesen (wählen) der APS Datei, werden in der rechten Tabelle alle Bauteile dargestellt, welche die Schnittstellen-Datei mit sich bringt (getrennt nach opaken und transparenten Bauteilen)
Um eine Zuweisung einzustellen, gehen Sie wie folgt vor:
Doppelklicken Sie einen Eintrag in der Tabelle.
Es öffnet sich ein Dialog.
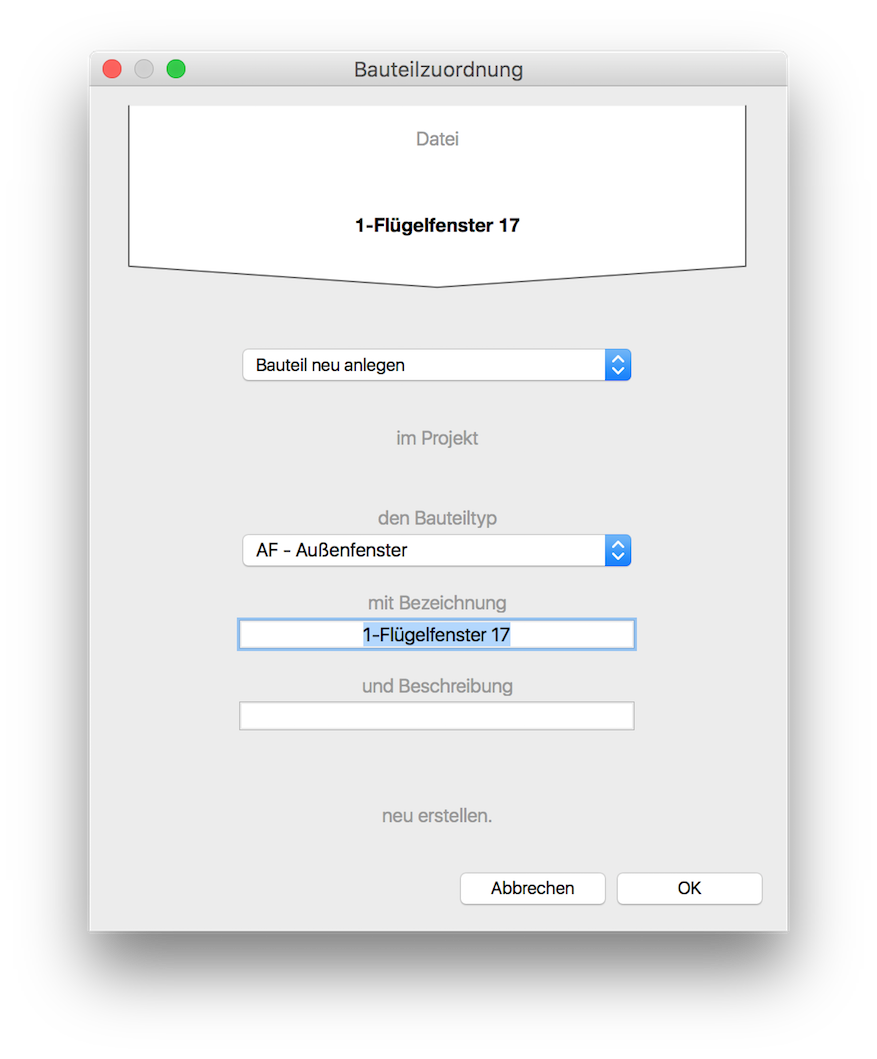
Wählen Sie, ob Sie mit den Daten aus der Schnittstellen-Datei einen neuen Bauteil im ArchiPHYSIK Projekt erstellen möchten, oder diese, einem bereits im Projekt vorhandenen Bauteil zuweisen möchten.
Im Falle eines neuen Bauteils, können Sie auch einen neuen Bauteilnamen und Bezeichnung vergeben.Klicken Sie auf OK um die Einstellung zu speichern und den Dialog zu verlassen.
Projektverlauf
Da sich ein Projekt oft über einen langen Bearbeitungszeitraum hinstreckt, bietet ArchiPHYSIK die Möglichkeit einen Projektverlauf zu dokumentieren. Beim Verlassen eines Projekts kann ein Dialog angezeigt werden, in den man eine Bemerkung bezüglich der Änderungen eintragen kann.
Es besteht die Möglichkeit beim Verlassen eines Projektes automatisch nach einem Eintrag für den Verlauf fragen zu lassen. Ein Eintrag kann durch einen Klick auf Abbrechen einfach übergangen werden. So kann aber gewährleistet werden, dass eine Dokumentation nicht vergessen werden kann.
Um diesen Automatismus nutzen zu können, muss in den Voreinstellungen der Verlaufsprotokoll aktiviert sein.
Beachten Sie bitte, dass Sich Verlaufseinträge im Nachhinein nicht mehr ändern oder löschen lassen.
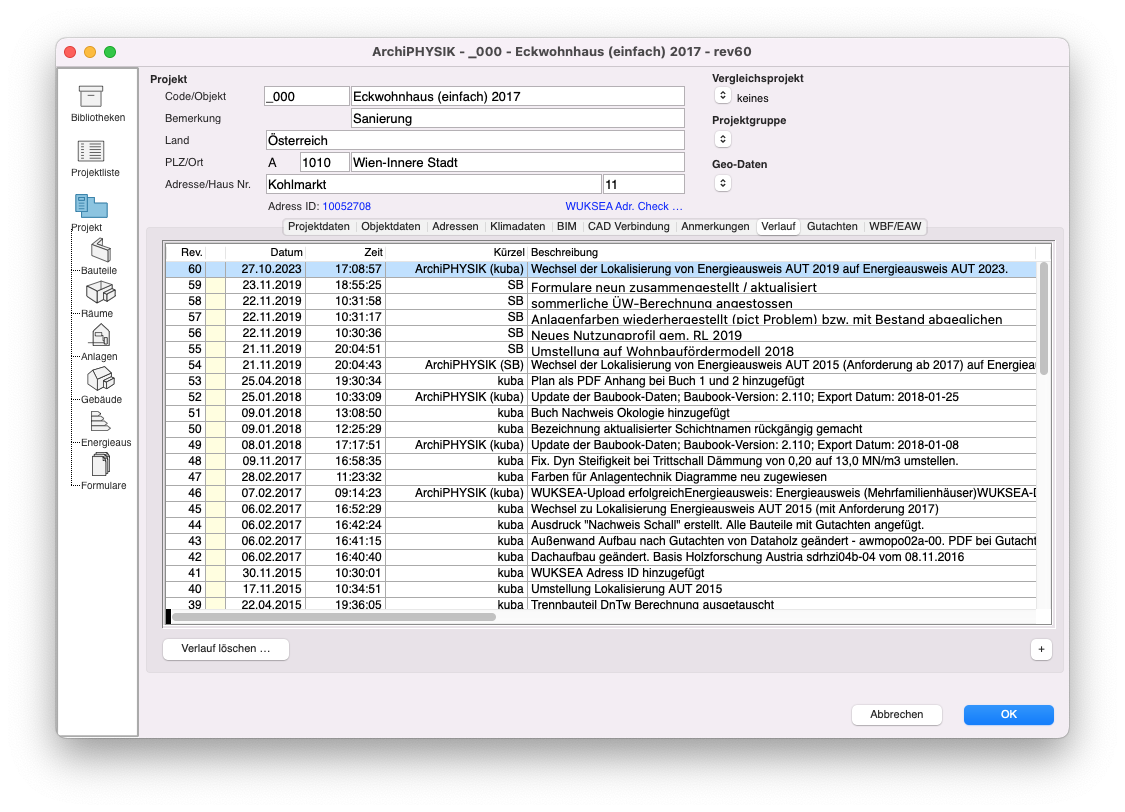
Verlaufseintrag hinzufügen
Um einen Eintrag hinzuzufügen, müssen Sie sich in einem Projekt befinden.
Wechseln Sie in den Bereich Projekt
Wählen Sie den Reiter Verlauf.
Klicken Sie auf die Plus Schaltfläche rechts unter der Tabelle.
Es öffnet sich ein Dialog. Tragen Sie Ihre Bemerkungen ein.
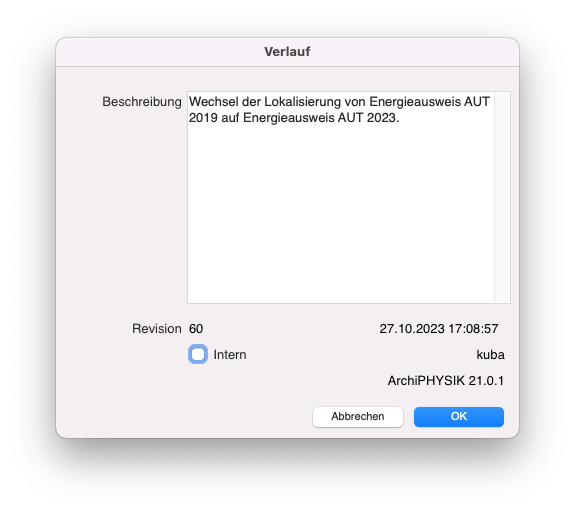
Legen Sie gegebenenfalls fest, ob dieser Eintrag als intern gekennzeichnet werden soll.
Klicken Sie auf OK um den Eintrag zu speichern und das Projekt zu verlassen.
Sie haben nun einen Verlaufseintrag im Projekt gespeichert und eine neue Revisionsnummer für das Projekt vergeben.
Verlaufseintrag als intern kennzeichnen
Ein bereits erfasster Verlaufseintrag lässt sich auch im Nachhinein als intern kennzeichnen.
Wechseln Sie in den Bereich Projekt.
Wählen Sie den Reiter Verlauf.
Öffnen Sie den Verlaufseintrag mit einem Maus-Doppelklick in der entsprechenden Zeile der Tabelle. Es öffnet sich ein Dialogfenster.
Aktivieren Sie die Option intern
Bestätigen Sie die Eingabe mit OK
Sie befinden sich nun wieder im Projekt und sehen den Verlauf. Bei einsprechendem Eintrag ist ein i vermerkt.
Projekt-Gutachten
Da es immer wieder Werte in Projekten gibt, die entweder von einem Hersteller schon per Gutachten vorliegen, oder aufgrund der Komplexität der Aufbauten rechnerisch nicht erfasst werden können, gibt es Werte aus Prüf-Gutachten.
Es besteht die Möglichkeit, diese, wie gehabt, entweder aus der ArchiPHYSIK Bibliothek zu nehmen, aus anderen Projekten, oder selbst Werte aus externen Gutachten einzutragen und diese als PDF im Projekt zu speichern bzw. mit-auszugeben.
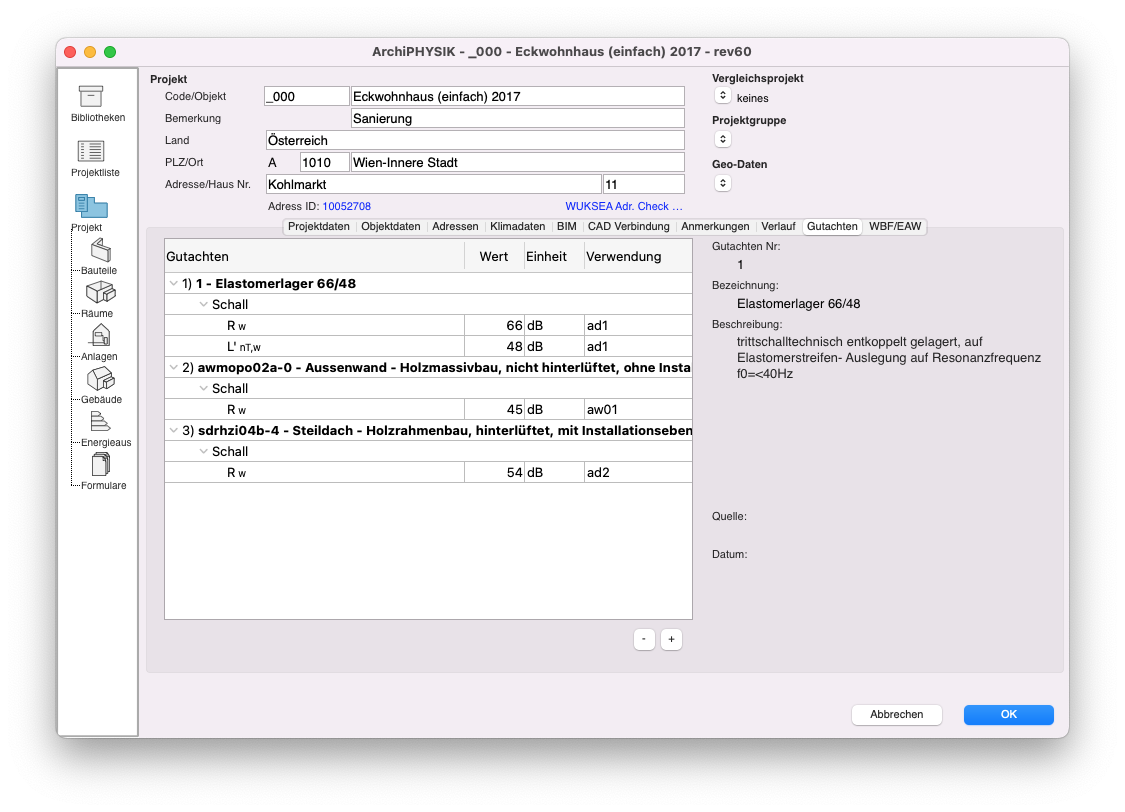
Gutachtenwerte und PDF hinzufügen
Um einen neues Gutachten anzulegen, müssen Sie sich in einem Projekt befinden.
Wechseln Sie in den Bereich Projekt
Wählen Sie den Reiter Gutachten.
Klicken Sie auf die Plus Schaltfläche rechts unter der Gutachten-Tabelle.
Es öffnet sich ein Dialog. Tragen Sie eine Nummer, die Bezeichnung, Beschreibung und Quelle, Datum etc. aus dem Gutachten ein.
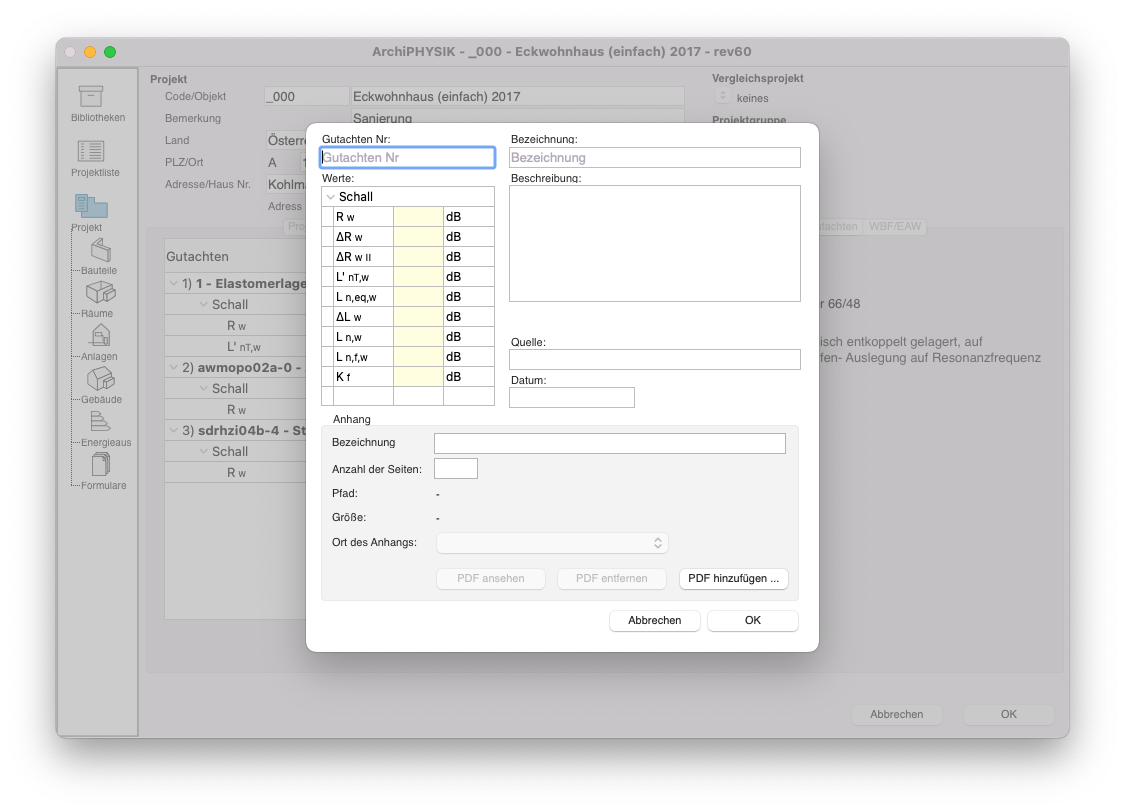
Achten Sie darauf die relvanten Werte aus dem Gutachten in der Tabelle einzutragen.
Laden Sie das dazugehörige PDF über den Button PDF hinzufügen zum Projekt dazu.
Klicken Sie auf OK um den Eintrag zu speichern und die Einstellungen des Gutachtens zu verlassen.
Sie haben nun ein neues Gutachten im Projekt angelegt und gespeichert.
Gutachten aus der Bibliothek oder einem anderen Projekt hinzufügen
Um einen weiteres Gutachten hinzuzufügen, müssen Sie sich in einem Projekt befinden.
Wechseln Sie in den Bereich Projekt
Wählen Sie den Reiter Gutachten.
Öffnen Sie den Datenassistenten
Wählen Sie mit Hilfe des Pull-Down Menüs die Quelle aus, bzw. finden Sie das gesuchte Gutachten über das "Suchen" Feld.
Ziehen Sie das gewünschte Gutachten in die Tabelle der Projekt - Gutachten.
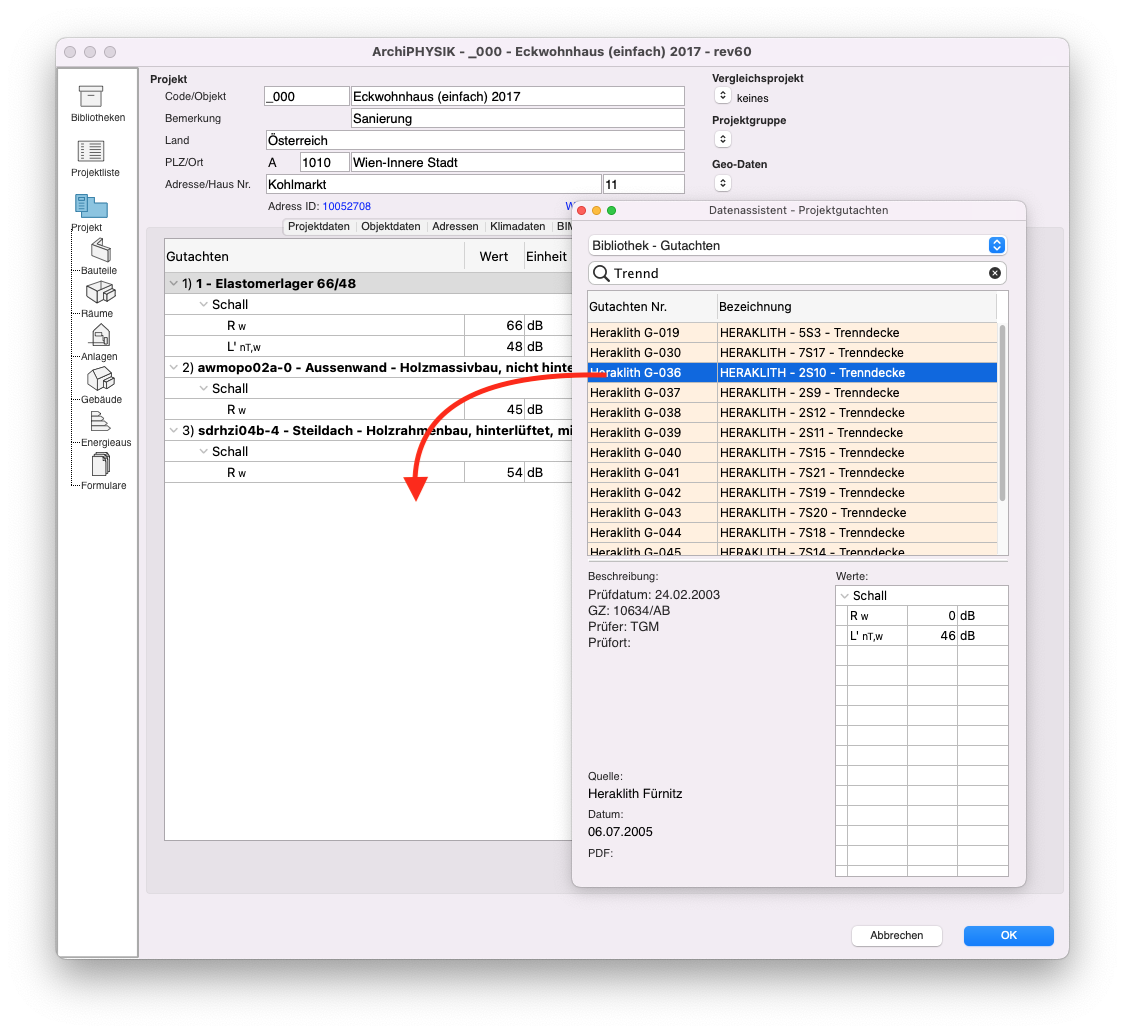
Sie haben nun ein Gutachten ins Projekt geholt und gespeichert.
Gutachten - bearbeiten
Um einen bestehendes Gutachten anzupassen, weitere Werte einzutragen, müssen Sie sich in einem Projekt befinden.
Wechseln Sie in den Bereich Projekt
Wählen Sie den Reiter Gutachten.
Öffnen Sie das zu bearbeitende Gutachten mittels Doppelklick in der Tabelle.
Es öffnet sich ein Dialog.
Modifizieren Sie die Einstellungen und Werte, wie gewünscht.
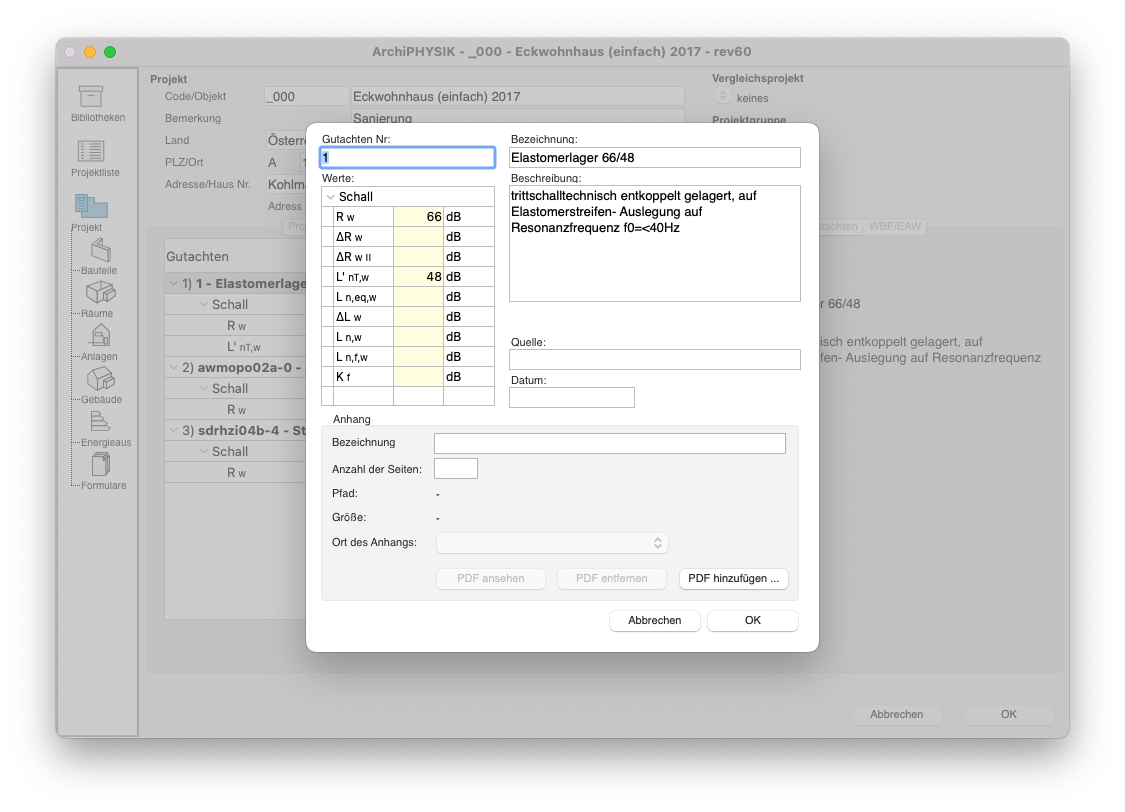
Sie können auch das gespeicherte PDF über den Button PDF ansehen anzeigen lassen, bzw. dieses mit dem PDF entfernen auch löschen und ggf. mit einem anderen PDF ersetzen.
Klicken Sie auf OK, um den Eintrag zu speichern und die Einstellungen des Gutachtens zu verlassen.
INFO
Mit der Minus Schaltfläche rechts unter der Tabelle lassen sich auch komplette Gutachten löschen.
WARNING
Damit löschen Sie das Gutachten zur Gänze aus dem Projekt - somit auch aus den Beuteilen, in denen es Verwendung findet (es kommt ein Warnhinweis).