Installation
In den folgenden Beschreibungen wird zwischen der Installation des Programms und der Installation von CAD Schnittstellen unterschieden. Die Exportfunktionen der verschiedenen Schnittstellen müssen separat installiert werden.
ArchiPHYSIK für Windows installieren
Die mit ArchiPHYSIK 17 eingeführte Installationsroutine finden Sie hier: ArchiPHYSIK Installation unter Windows
Diese Anleitung gilt sinngemäß auch für diese Version.
ArchiPHYSIK wird durch einen Installer installiert. Der Installer enthält alle Programmteile und eine Datendatei, in der alle Daten gespeichert werden. Der Benutzer benötigt Vollzugriff für dieses Verzeichnis. Andernfalls ist eine Verwendung des Programms nicht möglich.
Beim ersten Start erfragt das Programm einen Lizenznamen und eine Lizenznummer. Geben Sie die Daten ein bzw. lassen Sie die Lizenznummer frei, um im Demomodus zu starten.
Alle Versionen des Programms werden standardmäßig im gleichen Verzeichnis installiert. Eine bestehende Datendatei wird dabei nicht ersetzt. Soll die Datendatei aus dem Installer installiert werden, muss erst die bestehende Datendatei (.4dd) umbenannt oder verschoben werden.
Installer für Windows
Sie finden den jeweils aktuellen ArchiPHYSIK Installer auf der ArchiPHYSIK Website.
Haben Sie die Version von der ArchiPHYSIK Website heruntergeladen, dann müssen Sie das Archiv öffnen.
Starten Sie den Installer im Archiv.
Möglicherweise wird die Ausführung von einem Virenschutzprogramm unterbrochen. Erlauben Sie die Ausführung.
Lesen und bestätigen Sie die Lizenzbedingungen durch einen Klick auf Annehmen.
Wählen Sie aus den angezeigten Komponenten. Im Regelfall passt die Voreinstellung. Klicken Sie auf Weiter.
Wählen Sie das Zielverzeichnis für das Programm. Im Regelfall passt das voreingestellte Verzeichnis.
Klicken Sie auf Installieren um die Installation durchzuführen.
Wurde die Installation erfolgreich beendet, klicken Sie auf Beenden.
ArchiPHYSIK wurde nun auf Ihrem Computer installiert. Es wurden zwei unabhängige Verzeichnisse erstellt, das Programmverzeichnis unter Programme und das Datenverzeichnis unter eigene Dateien.
Erster Start unter Windows
Die folgende Beschreibung gilt, wenn der Installer mit den Standardeinstellungen ausgeführt wurde. Dabei wird das Programm im Standard Programmeverzeichnis von Windows und die Datendatei im Ordner Bibliotheken/Dokumente des Benutzers installiert.
Starten Sie das Programm ArchiPHYSIK aus dem Windows-Startmenü.
Im Windows-Startmenü finden Sie einen OrdnerArchiPHYSIK 25.0in dem eine Verknüpfung zum Programm liegt. Nach dem Start erscheint der Lizenzierungs-Dialog.Tragen Sie Ihren Lizenznehmer und Ihre Lizenznummer, exakt so, wie es am Lizenzblatt abgdruckt ist, ein.
Das Benutzerkürzel ist frei vergebbbar.Bestätigen Sie Ihre Eingaben mittels OK.
ArchiPHYSIK startet nun.
Sie haben nun eine Datendatei gewählt in der alle Daten abgelegt werden. ArchiPHYSIK startet von nun an automatisch mit dieser Datendatei bis Sie eine andere Datendatei wählen oder diese Datendatei umbenannt oder verschoben wird.
ArchiPHYSIK für macOS installieren
ArchiPHYSIK wird durch ziehen des Ordners aus dem Diskimage auf dem Rechner installiert. Der Ordner enthält alle Programmteile und eine Datendatei, in der alle Daten gespeichert werden. Ein Benutzer benötigt Schreib- und Leserechte für dieses Verzeichnis. Andernfalls ist eine Verwendung des Programms nicht möglich.
Beim ersten Start erfragt das Programm einen Lizenznamen und eine Lizenznummer. Geben Sie die Daten ein, bzw. lassen Sie die Lizenznummer frei um im Demomodus zu starten.
Update unter Windows ausführen
Soll nur das Programm aktualisiert werden, reicht es den Installer der neuen Version auszuführen und ArchiPHYSIK wieder zu starten.
Für den ersten Start der neuen Version verfahren Sie bitte wie bei Erster Start von ArchiPHYSIK nach einem Programmupdate beschrieben.
Update unter macOS ausführen
Unter macOS wird Programm und Daten in einem Verzeichnis installiert.
Beenden Sie ArchiPHYSIK falls es bereits gestartet ist.
Kopieren Sie die neue Version aus dem Image auf Ihren Computer.
Kopieren Sie die Datendatei
ArchiPHYSIK 21.4DDaus dem Verzeichnis der vorigen Version in das Verzeichnis der neuen Version.Benennen Sie die kopierte Datendatei ggf. um in
ArchiPHYSIK 25.4DD.In der neuen Version existiert bereits eine Datendatei mit dem
ArchiPHYSIK 25.4DD. Daher müssen Sie diese Datendatei ersetzen.
Sie haben nun ein neues Verzeichnis in dem die neue Version liegt und in der auch die Daten der alten Version liegen. Für den ersten Start der neuen Version verfahren Sie bitte wie bei Erster Start von ArchiPHYSIK nach einem Programmupdate beschrieben.
Erster Start von ArchiPHYSIK nach einem Programmupdate
Nachdem eine neue Version von ArchiPHYSIK installiert wurde, wird normalerweise die Datendatei am Standard Installationspfad automatisch zugewiesen. Sollte sich dort keine Datendatei befinden, muss diese manuell zugewiesen werden.
Der folgende Dialog zeigt, dass die Datendatei nicht gefunden werden konnte. Klicken Sie hier auf OK
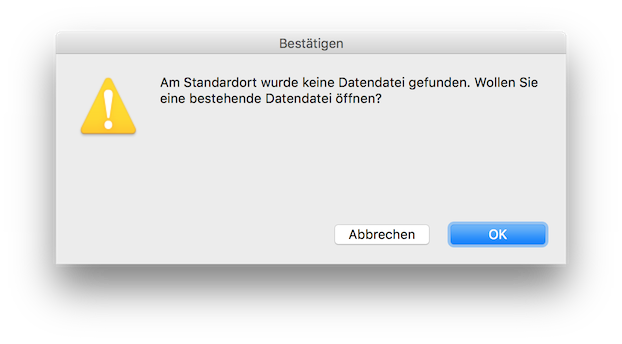
Im angezeigten Öffnen-Dialog wählen Sie dann die gewünschte Datendatei (
ArchiPHYSIK 25.4DD).Klicken Sie sodann auf Öffnen.
Sie haben nun die Standarddatendatei für diese Version festgelegt. Ab dem nächsten Start wird nun diese Datendatei verwendet.
Datendatei Update ArchiPHYSIK 9.0 auf 9.1 oder höher
Mit 9.1 wurde die ArchiPHYSIK zu Grunde liegende Datenbank-Engine ausgetauscht. Eine zuletzt mit ArchiPHYSIK 9.0 (oder früher) bearbeitete Datendatei wird daher beim ersten Öffnen grundlegend überarbeitet.
Bei folgender Beschreibung gehen wird davon ausgegangen, dass sowohl ArchiPHYSIK 9.0 als auch ArchiPHYSIK 9.1 oder höher mit den Standardeinstellungen auf dem Computer installiert sind.
Wir empfehlen Ihnen: Aktualisieren Sie Ihre bestehende ArchiPHYSIK 9.0 Version, zumindest auf die Subversion 041 oder höher. Haben Sie Projekte in früheren Versionen exportiert und wollen Sie diese in 10.0 oder höher verwenden, müssen diese Daten durch die Version 9.0 (Subversion 041 oder höher) "durchschleifen". Das ist notwendig um die interne Datenstruktur auf das Format für 9.1 oder höher zu bringen. Siehe Projekte aus Version 9.0 oder früher importieren
Erstellen Sie eine Sicherung Ihrer bisherigen Datendatei im Ordner
Bibliotheken/Dokumente/ArchiPHYSIK 9 aut.Duplizieren Sie die Datendatei die Sie mit ArchiPHYSIK 9.0 verwendet haben.
Benennen Sie die Kopie auf
ArchiPHYSIK 9.1.4DDum.Kopieren Sie die umbenannte Datei in das Daten-Verzeichnis
Bibliotheken/Dokumente/ArchiPHYSIK 9.1 autund ersetzten Sie die vom Installer dort installierte Version.Starten Sie die Version ArchiPHYSIK 9.1.
Wenn Sie nach der Datendatei gefragt werden, geben Sie jene im Verzeichnis
Bibliotheken/Dokumente/ArchiPHYSIK 9.1 autan.Das Programm bietet Ihnen nun an den Konvertierungsvorgang der Datendatei zu starten.

Klicken Sie auf Konvertiere Datenbank. Sie können nun den Konvertierungsvorgang verfolgen.
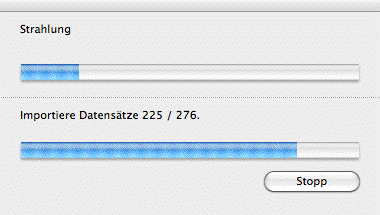
Ist der Vorgang abgeschlossen, erhalten Sie einen Dialog mit dem Aktionsbericht.
INFO
In dem Aktionsbericht werden möglicherweise Fehler in den Tabellen ProjGutachten und FormularObject angegeben. Diese Fehlermeldungen können ignoriert werden.
Klicken Sie auf OK um den Aktionsbericht zu schließen.
Das Programm startet nun wie gewohnt.
Sie haben nun die Datendatei auf ein internes Format gemäß 4D v12, wie es von ArchiPHYSIK 9.1 oder höher verwendet wird, umgewandelt. Dabei wurde eine neue Datendatei (4DD) erzeugt. Die bisherige finden Sie im Verzeichnis Bibliotheken/Dokumente/ArchiPHYSIK 9.1 aut/Replaced Files (Conversion).
Einzelplatzbetrieb aus einem Verzeichnis
Der Installer verteilt alle Dateien auf zwei Verzeichnisse. Diese Verzeichnisse können manuell zu einem Verzeichnis zusammengefasst werden.
Beachten Sie dabei, dass dies keine empfohlene Installationsart ist, weil ein allfälliges Update ebenfalls manuell nachgeführt werden muss.
Installieren Sie das Programm regulär auf Ihrem Computer.
Kopieren das Programm-Verzeichnis
Bibliotheken/Dokumente/ArchiPHYSIK 25.0 autauf den SchreibtischKopieren das Daten-Verzeichnis
Bibliotheken/Dokumente/ArchiPHYSIK 25.0 autebenfalls auf den Schreibtisch.Da auf dem Schreibtisch bereits ein Verzeichnis mit dem Namen
ArchiPHYSIK 25.0 autexistiert, werden Sie gefragt, ob die beiden Verzeichnisse vereinigt werden soll. Bestätigen Sie dies.
Sie haben nun auf dem Schreibtisch ein Verzeichnis, das alle von ArchiPHYSIK benötigten Dateien (Programm und Datendatei) beinhaltet.
Beachten Sie bitte, dass sich die Dateien, die durch den Installer (erster Schritt) installiert wurden, noch unverändert an ihren ursprünglichen Stellen liegen. Es wird geraten den ArchiPHYSIK Uninstaller auszuführen, um Verwirrungen mit dem manuell installierten Programm zu vermeiden.
Öffnen Sie das Verzeichnis
1 autauf Ihrem Schreibtisch.Starten Sie das Programm mittels Doppelklick
ArchiPHYSIK 15.exe, lizenzieren und aktivieren Sie das Programm wie bei einer regulär installierten Version.
Sie haben nun Programm und Daten in einem Verzeichnis zusammengefasst, und können dieses Verzeichnis an beliebige Stelle verschieben und ArchiPHYSIK darin starten.
WARNING
Bei einem Update kopieren Sie auf keinen Fall das Datenverzeichnis ungeprüft noch einmal in das bereits zusammengeführte Verzeichnis. Im Regelfall ist das Kopieren des Datenverzeichnisses nicht notwendig. Sie könnten sich so wertvolle Daten überschreiben. Arbeiten Sie jedenfalls mit ausreichend Sicherungsdateien!
Server unter Windows installieren
ArchiPHYSIK kann auch im Client/Server Betrieb laufen. Sie finden diesen ArchiPHYSIK Installer auf der ArchiPHYSIK Website.
WARNING
Im Client/Server Betrieb ist eine zusätzliche 4D-Server- und AreaList-Lizenz notwendig. Tragen Sie diese Lizenzdaten nicht ein, läuft das System im eingeschränkten Modus und erzwingt nach 30 Minuten eine Beendigung des 4D-Servers.
Installieren Sie mit dem Installer
ArchiPHYSIK_XXX-YYY_aut_Server.exedie Serversoftware auf jenem Rechner der als Server arbeiten soll.Wechseln Sie in das Verzeichnis
$ARCHIPHYSIK_SERVER\Server Database\Resources(zB.C:\Program Files\A-NULL\ArchiPHYSIK 25 aut Server\Server Database\Resources. Hierin sollte eine DateiAlProLicences.txtexistierenErsetzen Sie diese Datei mit jener, die Ihnen mit den Lizenzdaten geschickt wurde.
Alternativ können Sie hier auch Ihre AreaList Lizenzdaten für den 4D Server direkt in der Textdatei eintragen.
Starten Sie nun den Server
$ARCHIPHYSIK_SERVER\ArchiPHYSIK 25 Server.exe(zB.C:\Program Files\A-NULL\ArchiPHYSIK 25 aut Server\ArchiPHYSIK 25 Server.exe.Wählen Sie die Option Ich möchte das 4D Produkt aktivieren, und klicken Sie auf OK.
Lesen die 4D Lizenzvereinbarung und stimmen Sie ihr durch Anhaken der Option unter dem Text zu.
Nun hängt es davon ab ob Sie online oder offline aktivieren möchten. Folgen Sie den Dialogen.
Wurde der 4D Server erfolgreich aktiviert, können Sie dem Prozedere wie unter Lizenzieren und Aktivieren von ArchiPHYSIK beschrieben folgen.
Lizenzieren und Aktivieren von ArchiPHYSIK
Starten Sie ArchiPHYSIK zum ersten Mal, erscheint die Eingabemaske Lizenznehmer auf Ihrem Bildschirm.
Eine nachträgliche Lizenzierung ist jederzeit ohne Datenverlust, sowohl aus dem Demomodus, als auch aus anderen Editionen möglich.
Beachten Sie bitte, dass die Lizenzeingabe nur aus der Startmaske im Menüpunkt Ablage bzw. Datei abrufbar ist.
Tragen Sie Ihren Lizenznehmer, Lizenznummer und wahlweise eine Kurzbezeichnung für Ihren Namen ein. Lizenznehmer und Lizenznummer müssen mit den Angaben auf der Lizenzkarte exakt übereinstimmen, andernfalls startet das Programm im Demomodus.
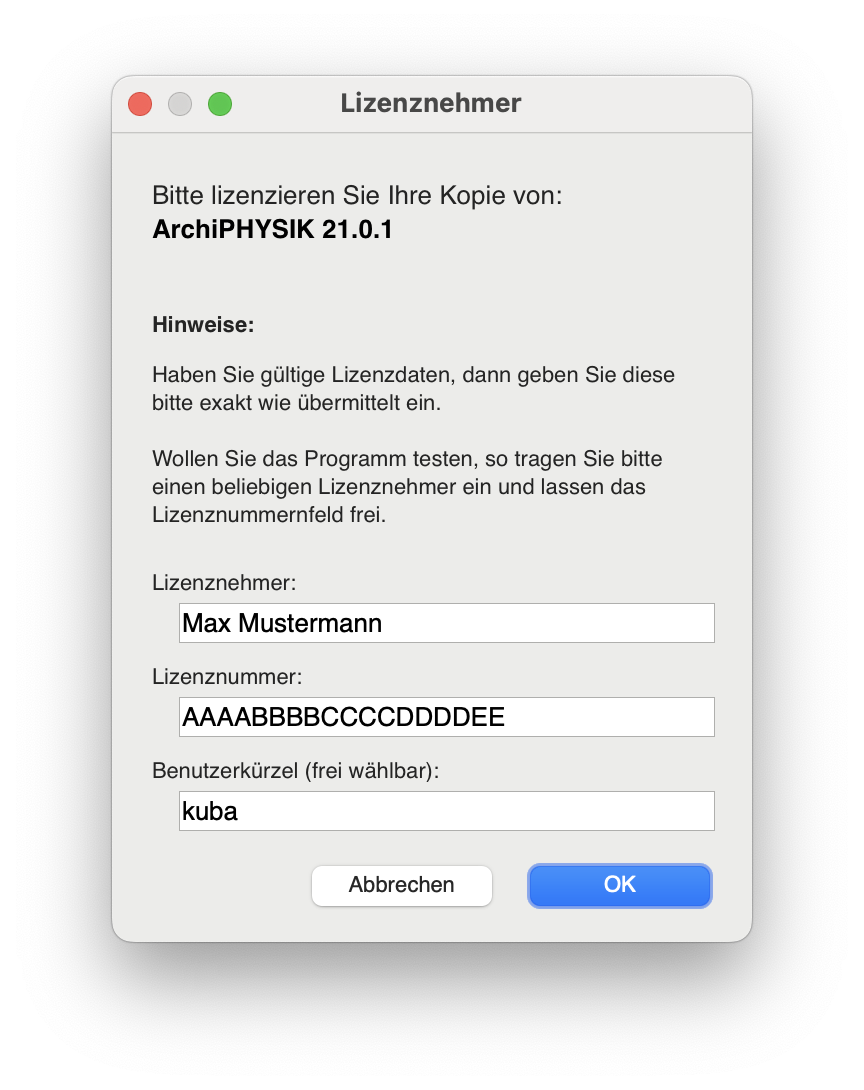
Nach der Bestätigung der Angaben zeigt Ihnen ArchiPHYSIK einen Aktivierungsdialog. Es besteht die Möglichkeit Online oder Offline zu aktivieren. Wir empfehlen die Online Aktivierung durchzuführen.
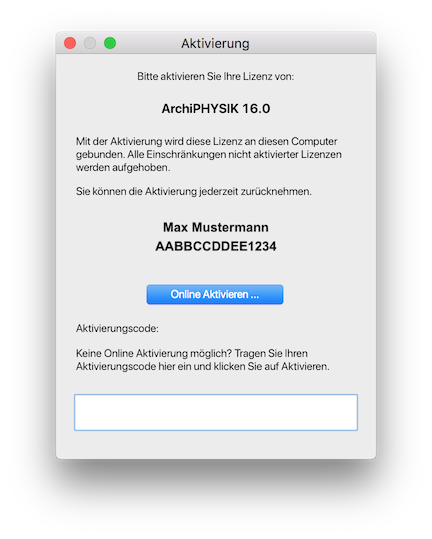
Um die Online Aktivierung durchführen zu können, muss der Computer mit dem Internet verbunden sein. Klicken Sie auf die Schaltfläche Online aktivieren…
Es wird nun eine Identifikationscode des Computers berechnet und zusammen mit Ihrer Lizenznummer zum Aktivierungsserver übertragen. Kann die Aktivierung für diese Lizenz durchgeführt werden, wird die Lizenz für diesen Computer aktiviert.
TIP
Für ein Scheitern der Aktivierung gibt es mehrere Gründe:
- Keine Verbindung zum Aktivierungsserver
- Lizenz wurde bereits für einen anderen Computer aktiviert.
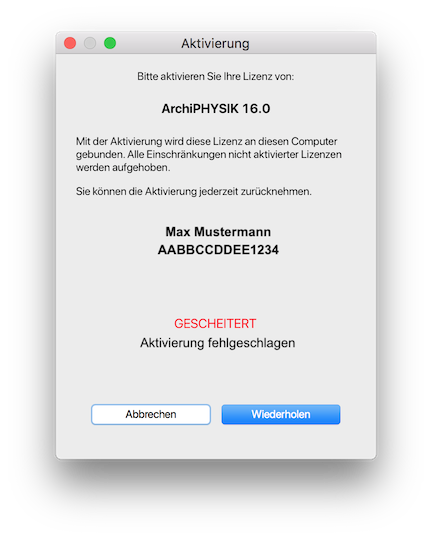
Nach der Aktivierung richtet ArchiPHYSIK die Programmumgebung ein. Beim ersten Start kann dies etwas länger dauern.
Durch einen Klick in das Startbild gelangen Sie in die Projektliste.
Sie haben nun ArchiPHYSIK lizenziert und die Lizenz an diesen Computer gebunden. Ihnen stehen nun alle Funktionen uneingeschränkt zur Verfügung.
Deaktivieren einer ArchiPHYSIK Lizenz
Durch die Aktivierung wurde die Lizenz an einen Computer gebunden. Sie können diese Aktivierung (Bindung) jederzeit wieder rückgängig machen.
Sie müssen sich auf dem Computer befinden auf dem die Aktivierung vorgenommen wurde. Weiters muss der Computer mit dem Internet verbunden sein.
Starten Sie das aktivierte ArchiPHYSIK.
Rufen Sie aus dem Menü Über ArchiPHYSIK auf.
Klicken sie im Dialogfenster auf Aktivierung …
Ist die Lizenz auf diesem Computer aktiviert, sehen Sie in diesem Fenster den Status AKTIVIERT. Klicken Sie auf die Schaltfläche Deaktivieren …

Wurde die Lizenz erfolgreich deaktiviert, wechselt der Status auf NICHT AKTIVIERT.
Schließen Sie das Aktivierungsfenster.
Sie haben nun die Bindung der Lizenznummer an den verwendeten Computer aufgehoben. Sie können nun die Aktivierung auf einem anderen Computer vornehmen.
Reaktivieren einer ArchiPHYSIK Lizenz
Möglicherweise ging die Aktivierung einer Lizenz auf einem Computer verloren. Die kann durch unabsichtliches Löschen oder einen Programmabsturz geschehen. In diesem Fall lässt sich die Lizenz reaktivieren.
Um eine Reaktivierung durchzuführen benötigen Sie das Programm ArchiPHYSIK, die Lizenznummer und den Computer (real oder virtuell) auf den das Programm gebunden ist.
Zur Reaktivierung gehen Sie genau so vor, wie unter Lizenzieren und Aktivieren von ArchiPHYSIK beschrieben.
Aktiverung in Verbindung mit einem Proxy Server
Läuft in Ihrem Netzwerk bzw. Ihre Verbindung nach Aussen über einen Proxy-Server so kann sich ArchiPHYSIK nicht automatisch verbinden, um eine Aktivierung bzw. div. Updates durchzuführen.
In diesem Fall sind einige weitere Einstellungen notwendig. Sie werden hierfür Ihren Proxynamen, eine Port-Nummer und ggf. spezielle Proxy Zugangsdaten benötigen (ggf. Systemadministrator hinzuziehen).
Beenden Sie ArchiPHYSIK, falls es läuft.
Öffnen Sie die Datei
ArchiPHYIKParameters.txtmit einem Text-Editor. Die Datei iese liegt im Normalfall neben der verwendeten Datendatei.Kopieren Sie bitte folgende Zeile in diese Datei:
<>txAPH_addCurlParam=" -x ihrProxyname:888"Sollten Sie spezielle Zugangsdaten für Ihren Proxy eingestellt haben (User bzw. Passwort) so lautet die Zeile wie folgt:
<>txAPH_addCurlParam="-U username:passwort -x ihrProxyname:888"Nachdem Sie diese Zeile eingefügt haben, drücken Sie bitte Enter bzw. Return damit der Cursor in die nächste Zeile springt und die Zeile somit abgeschlossen ist. Dann wird dieser Parameter korrekt berücksichtigt werden.
Speichern Sie diese Datei und starten Sie ArchiPHYSIK neu.
INFO
Den Pfad der Datendatei finden Sie in ArchiPHYSIK in der Menüleiste unter [Hilfe > über ArchiPHYSIK] im Reiter Datenbank, im Bereich Datenbank Datendatei- und Segmentpfade.
ArchiPHYSIK Laufzeitparameter können generell über die Datei ArchiPHYSIKParameters.txt, welche direkt neben der 4D Datendatei liegt, gesteuert werden. Liegt keine solche Datei neben der 4D Datendatei, wird diese aus dem Programmverzeichnis neben die aktuell verwendete Datendatei kopiert.
INFO
Änderungen die in der Datei ArchiPHYSIKParameters.txt neben dem Programm gemacht werden, werden nicht herangezogen, wenn bereits eine andere ArchiPHYSIKParameters.txt neben der Datendatei existiert.
Archicad Addon installieren
Ist auf Ihrem Computer Graphisofts Archicad installiert, kann die ArchiPHYSIK Schnittstelle darin ausgeführt werden.
Der hier dargestellte Vorgang bezieht sich auf Archicad 21. Andere Versionen können vom beschriebenen Vorgang abweichen. Im Zweifelsfall ziehen Sie ihr ArchicCAD Handbuch zu Rat.
Laden Sie die aktuelle Version der Schnittstelle von der ArchiPHYSIK Website. Sie erhalten ein komprimiertes Archiv. Dieses Archiv enthält eine
.APXDateiWechseln Sie in jenes Verzeichnis, das Ihrer Version von Archicad entspricht.
Legen Sie im Add-on Verzeichnis von Archicad einen Ordner
ArchiPHYSIKan.Kopieren Sie die
.APXDatei in das soeben angelegte Verzeichnis.Starten Sie Archicad neu.
In der Menüleiste von Archicad steht Ihnen nun zusätzlich der Menüpunkt für den ArchiPHYSIK Export zur Verfügung.
Um zu überprüfen, ob das Add-On erfolgreich geladen wurde, kann der Add-On Manager von Archicad verwendet werden. Das Add-On muss in der Liste erscheinen.
SketchUp Addon installieren
Ist auf Ihrem Computer Trimble SketchUp (vormals Google SketchUp) installiert, kann die ArchiPHYSIK Schnittstelle darin installiert und ausgeführt werden.
Laden Sie die aktuelle Version der Schnittstelle von der ArchiPHYSIK Website.
Sie erhalten ein komprimiertes Archiv in dem sich eine
.RBZDatei befindet.Starten Sie SketchUp 2017.
Laden Sie im Erweiterungs-Manager in SketchUp die ArchiPHYSIK Schnittstelle dazu.
Sie haben nun die Schnittstelle installiert und können aus dem SketchUp Modell (zu finden unter dem Menüpunkt Erweiterungen - ArchiPHYSIK) Daten zur Übergabe an ArchiPHYSIK exportieren.
Mehr über die Verwendung der Schnittstelle finden Sie unter CAD Verbindung mit SketchUp