Bauteile
Die Bauteile eines Projekts werden grundlegend in zwei Kategorien unterschieden.
Opake Bauteile Opake Bauteile sind aus Materialschichten aufgebaut (Schichtweiser Bauteilaubau) oder aus anderen Bauteilen abschnittsweise zusammengesetzt (Abschnittsweiser Bauteilaufbau). In der einfacheren Form sind die Schichten homogen. Wenn sich das Material innerhalb einer Schicht des Bauteils ändert, handelt es sich um einen inhomogenen Bauteil.
Transparente Bauteile Transparente Bauteile sind Fenster oder Fenstertüren. Für diese Bauteile wird ein flächenspezifischer Kennwert ermittelt. Im wesentlichen spielen hier drei Materialkennwerte und Flächenangaben eine Rolle.
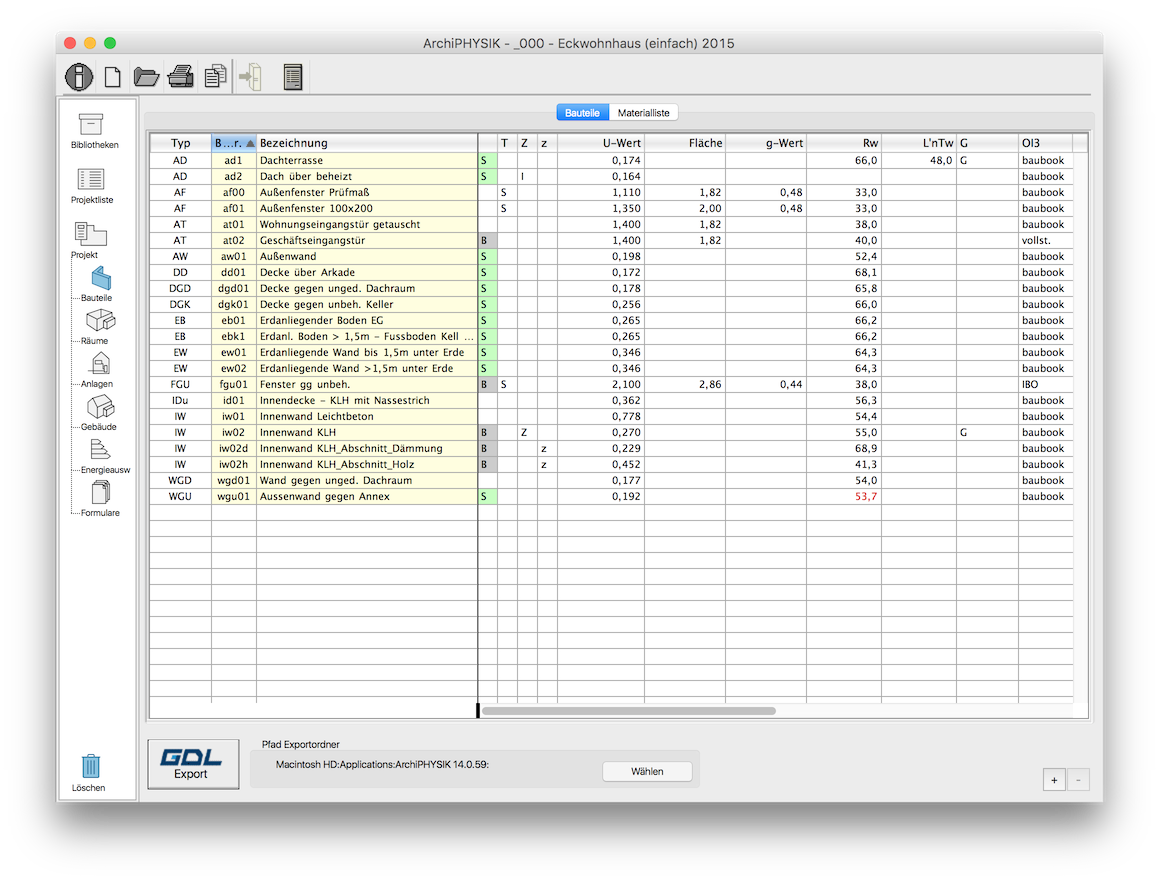
Bauteiltyp
Mit der Wahl des Bauteiltyps legen Sie mehrere Dinge fest. Sie definieren die Grenzwerte, auf welche hin der Bauteil geprüft wird, und legen auch die Rahmenwerte der Berechnungen, wie Wärmeübergangswiderstände für U-Wert Berechnung oder Dampfdiffusionsberechnung fest. Diese Daten sind voreingestellt und werden durch die Auswahl des Typs aus der Bibliothek geladen.
In der folgenden Skizze finden Sie die möglichen Bauteiltypen anhand eines Gebäudeschemas.

Die folgenden Bauteiltypen bilden Bauteile der therm. Gebäudehülle ab. Also jene Bauteile, die direkt an den konditionierten Bereich grenzen. Mit diesen Bauteilen kann eine Berechnung nach dem Temperaturkorrekturverfahren erfolgen.
| Typ | Name | Seite A | Seite B |
|---|---|---|---|
| AD | Außendecke | konditioniert | Außenluft |
| ADh | Außendecke hinterlüftet | konditioniert | Außenluft |
| AF | Außenfenster | konditioniert | Außenluft |
| TO | Außentore | konditioniert | Außenluft |
| AT | Außentür | konditioniert | Außenluft |
| ATw | Außentür (als Wand) | konditioniert | Außenluft |
| AW | Außenwand | konditioniert | Außenluft |
| Awh | Außenwand hinterlüftet | konditioniert | Außenluft |
| DF | Dachflächenfenster | konditioniert | Außenluft |
| DD | Decke üb Durchfahrt | konditioniert | Außenluft |
| DDh | Decke üb Durchfahrt hinterlüftet | konditioniert | Außenluft |
| EB | Erdanliegende Bodenplatte >1,5 m unter Erde | konditioniert | erdberührt |
| EBu | Erdanliegende Bodenplatte bis 1,5 m unter Erde | konditioniert | erdberührt |
| EW | Erdanliegende Wand >1,5 m unter Erde | konditioniert | erdberührt |
| EWu | Erdanliegende Wand bis 1,5 m unter Erde | konditioniert | erdberührt |
| DGWe | Decke gg unkond. Wintergarten - Einvachverglasung | konditioniert | Glasvorbau unkond. |
| DGWi | Decke gg unkond. Wintergarten - Isolierverglasung | konditioniert | Glasvorbau unkond. |
| DGWw | Decke gg unkond. Wintergarten - Wärmeschutzverglasung | konditioniert | Glasvorbau unkond. |
| FGWe | Fenster gg unkond. Wintergarten - Einvachverglasung | konditioniert | Glasvorbau unkond. |
| FGWi | Fenster gg unkond. Wintergarten - Isolierverglasung | konditioniert | Glasvorbau unkond. |
| FGWw | Fenster gg unkond. Wintergarten - Wärmeschutzverglasung | konditioniert | Glasvorbau unkond. |
| WGWe | Wand gg unkond. Wintergarten - Einfachverglasung | konditioniert | Glasvorbau unkond. |
| WGWi | Wand gg unkond. Wintergarten - Isolierverglasung | konditioniert | Glasvorbau unkond. |
| WGWw | Wand gg unkond. Wintergarten - Wärmeschutzverglasung | konditioniert | Glasvorbau unkond. |
| DGKd | Decke gg unbeheizten Keller (ged.) | konditioniert | Keller unkond. |
| DGK | Decke gg unbeheizten Keller (unged.) | konditioniert | Keller unkond. |
| WGKd | Wand gg unbeheiztem Keller (ged.) | konditioniert | Keller unkond. |
| WGK | Wand gg unbeheizten Keller (unged.) | konditioniert | Keller unkond. |
| DGT | Decke gg Tiefgarage | konditioniert | Nebenr. unkond. |
| DGUo | Decke gg unbeheizte Gebäudeteile | konditioniert | Nebenr. unkond. |
| DGUu | Decke gg unbeheizte Gebäudeteile | konditioniert | Nebenr. unkond. |
| DGS | Decke gg unbeheiztes Stiegenhaus | konditioniert | Nebenr. unkond. |
| DGD | Decke gg ungedämmten Dachraum | konditioniert | Nebenr. unkond. |
| FGu | Fenster gg unbeh. Gebäudeteile | konditioniert | Nebenr. unkond. |
| TGu | Türen gg. unbeh. Gebäudeteile | konditioniert | Nebenr. unkond. |
| TGuw | Türen gg. unbeh. Gebäudeteile (als Wand) | konditioniert | Nebenr. unkond. |
| TOu | Tore gg unkond. Gebäudeteile | konditioniert | Nebenr. unkond. |
| WGT | Wand gg Tiefgarage | konditioniert | Nebenr. unkond. |
| WGU | Wand gg unbeheizte Gebäudeteile | konditioniert | Nebenr. unkond. |
| WGS | Wand gg unbeheiztes Stiegenhaus | konditioniert | Nebenr. unkond. |
| WGD | Wand gg ungedämmten Dachraum | konditioniert | Nebenr. unkond. |
| WGA | Wand zu Innenhof mit Glasüberdachung (Atrium) | konditioniert | Nebenr. unkond. |
Die folgenden Bauteiltypen sind für Innenbauteile vorgesehen. Diese Bauteile verhalten sind thermisch neutral, werden allerdings für Berechnungen wie Speichermasse, Schall, Ökologie oder Ähnliches benötigt.
| Typ | Name | Seite A | Seite B |
|---|---|---|---|
| IDo | Innendecke | konditioniert | konditioniert |
| IDu | Innendecke | konditioniert | konditioniert |
| IW | Innenwand | konditioniert | konditioniert |
| WBDo | Wohn-/Betriebs- Trenndecke | konditioniert | konditioniert |
| WBDu | Wohn-/Betriebs- Trenndecke | konditioniert | konditioniert |
| WBW | Wohn-/Betriebs- Trennwand | konditioniert | konditioniert |
| WDo | Wohnungstrenndecke | konditioniert | konditioniert |
| WDu | Wohnungstrenndecke | konditioniert | konditioniert |
| WW | Wohnungstrennwand | konditioniert | konditioniert |
Die folgenden Bauteiltypen werden unter Anderem für genauere Berechnungen als das Temperaturkorrekturverfahren benötigt. Diese Berechnungen sind Unkonditionierte Gebäudeteile und Erdberührte Gebäudeteile.
| Typ | Name | Seite A | Seite B |
|---|---|---|---|
| DU | Decke von unbeh. Gebäudeteilen | unkond. | Außenluft |
| UF | Fenster von unbeh. Gebäudeteilen | unkond. | Außenluft |
| UT | Tore von unkond. Gebäudeteilen | unkond. | Außenluft |
| UW | Wände von unbeh. Gebäudeteile | unkond. | Außenluft |
| EBKu | Erdanliegender Fußboden Keller unbeh. | Keller unkond. | erdberührt |
| EWKu | Erdanliegender Wand Keller unbeh. | Keller unkond. | erdberührt |
| EWK | Erdanliegende Wand Keller beh. | Keller unkond. | erdberührt |
| EBK | Erdanliegender Fußboden Keller beh. | Keller unkond. | erdberührt |
Die folgenden Bauteiltypen weisen keinen Wärmefluss auf - verhalten sich also thermisch neutral, werden allerdings unter Anderem für ökologische Bewertungen in höheren BG Klassen benötigt.
| Typ | Name | Seite A | Seite B |
|---|---|---|---|
| AA | Bauteil im Außenbereich | Außen | Außen |
| AE | Erdanliegender Außenbauteil | erdberührt | Außen |
| EE | Bauteil im Erdreich | erdberührt | erdberührt |
| UA | Außenbauteil von unkonditionierten Gebäudeteilen | Außen | unkond. |
| UE | Erdanliegender Bauteil von unkonditionierten Gebäudeteilen | erdberührt | unkond. |
| UU | Bauteil in unkonditionierten Gebäudeteilen | unkond. | unkond. |
| AAF | Fenster im Außenbereich | Außen | Außen |
| AAT | Tür im Außenbereich | Außen | Außen |
| IF | Innenfenster | kond. | kond. |
| IT | Innentür | kond. | kond. |
| UUF | Fenster in unkonditionierten Gebäudeteilen | unkond. | unkond. |
| UAT | Außentür von unkonditionierten Gebäudeteilen | Außen | kond. |
| UUT | Tür in unkonditionierten Gebäudeteilen | unkond. | unkond. |
Schichtweiser Bauteilaufbau
Ein schichtweiser Bauteilaufbau besteht grundsätzlich aus Schichten konstanter Dicke mit einheitlichen oder als einheitlich anzusehenden Eigenschaften welche aneinandergefügt werden.
Grundsätzlich kann eine solche Schicht homogen, inhomogen oder subhomogen sein. (inhomogen wäre z.B. ein Sparren oder Balken und subhomogen die Dämmung dazwischen)
Für jede Schicht können dessen bauphysikalische Parameter (mit Ausnahme der ÖKO-Daten für die OI3 Ermittlung) einzeln eingestellt werden.
ArchiPHYSIK bietet für schichtweise Bauteile folgende Berechnungen:
- U-Wert
- Dampfdiffusion
- Schall
- Speichermasse
- Lasten
- Öko-Daten OI3
- Gutachten
- Ökobilanz LCA
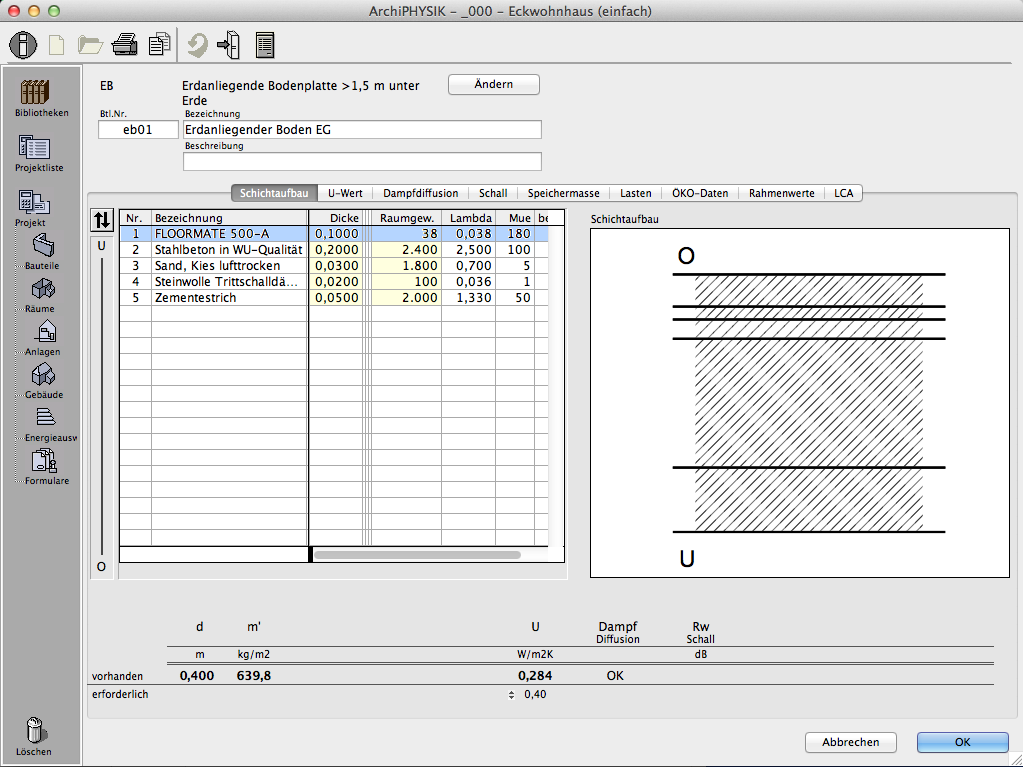
Neuer schichtweiser Bauteilaufbau
Um einen neuen schichweisen Bauteil anlegen zu können, müssen Sie sich in der Bauteilliste des jeweiligen Projektes befinden.
Wählen Sie aus dem Menü [Datei > Bauteil Neu]
Wählen Sie den Bauteiltyp.
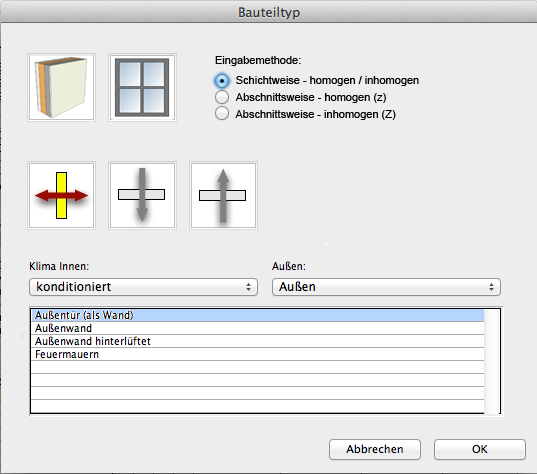
Wählen Sie zwischen opakem oder transparentem Bauteil durch anklicken der Piktogramme (Flächenbauteil oder Fenster).
Bei opaken Bauteilen können Sie noch zwischen der schichtweisen oder der abschnittsweisen (für homogene oder inhomogene Bauteile) Eingabemehtode wählen.Bitte beachten Sie, dass Sie später zwischen transparenten Bauteilen, schichtweiser oder abschnittsweiser Eingabemethode nicht mehr wechseln können.
Wählen Sie den Wärmefluss durch anklicken der Piktogramme.
Wählen Sie das Innenklima des Bauteils aus der linken Auswahlliste.
Die Auswahl der angebotenen Bauteile wird an die Wahl Innen- und Aussenklima angepasst.
Wählen Sie das Aussenklima des Bauteils aus der rechten Auswahlliste.
Markieren Sie den gewünschten Bauteiltyp aus der Liste.
Klicken Sie auf OK - das Bauteilfenster öffnet sich.
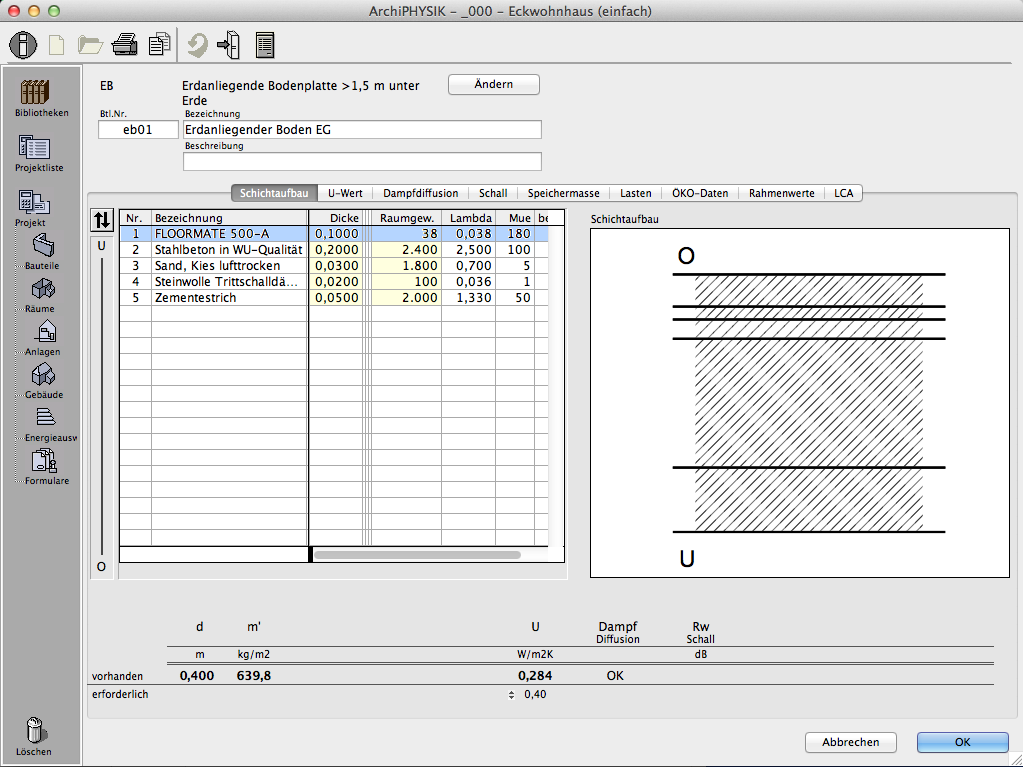
Tragen Sie eine Bauteilnummer und eine Bezeichnung ein.
Fügen Sie die Bauteilschichten mittels Drag&Drop aus dem Datenassistenten an.
Öffnen Sie den Datenassistenten mittels der Schaltfläche in der Toolbar, oder mittels Shortcut Strg+1
Wählen Sie aus der Baustoffliste des Datenassistenten den benötigten Baustoff.
Ziehen Sie den Baustoff in Ihren Bauteil. Die Platzierung der neuen Schicht ersehen Sie aus dem kleinen Dreieck am linken Rand der Schichttabelle des Bauteils.
Lassen Sie den Bauteil an der gewünschten Position fallen. Es erscheint ein Dialog mit den Schichtparametern. Gegebenenfalls können Sie die Schichtparameter ändern.
Bestätigen Sie das Einfügen mittels OK.
Klicken Sie auf OK um den Bauteil zu speichern.
In der Bauteilliste des Projekts befindet sich nun ein neuer Bauteil. Dieser kann nun in den weiteren Berechnungen verwendet werden.
Neue homogene Schicht erstellen
Dazu muss man sich in einem schichtweise aufgebauten Bauteil im Reiter Schichtaufbau befinden.
Für das Einstellen der Parameter einer homogenen Schicht haben Sie folgende Möglichkeiten:
Ziehen Sie eine neue Schicht aus dem Daten Assistenten in Ihren Bauteil, oder Doppelklicken Sie auf eine bestehende Schicht, um den Dialog für die Schichtparameter aufzurufen.
Als Grundeinstellung ist das 1. Piktogramm, homogen bereits ausgewählt. Dabei ist die Schichtdicke anzugeben.
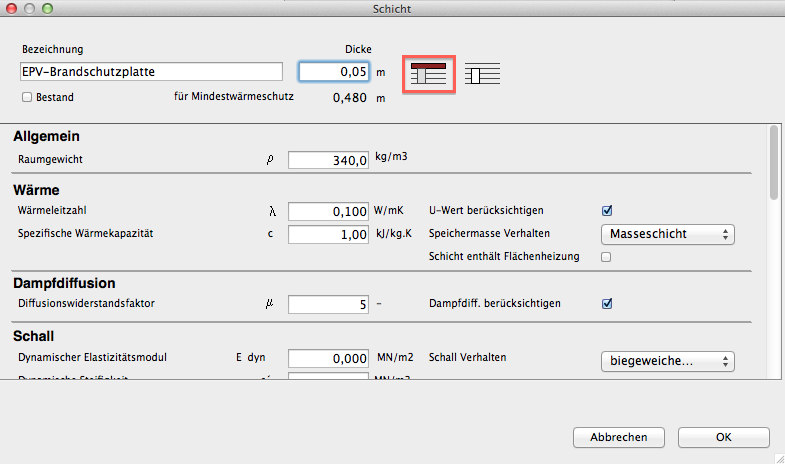
Alle anderen bauphysikalischen Parameter (außer den Werten für die OI3 Bewertung) können Sie mit einfachem klicken in das jeweilige Feld eintragen.
Sollten Felder nicht änderbar sein, so ist der Baustoff gesperrt (hierbei handelt es sich meist um Werte, die Hersteller liefern). In solchen Fällen können die Parameter nur geändert werden, wenn Sie den Baustoff entsichern. Dabei wird die Schicht am Ausdruck mit einem Marker versehen.
Ob Schichten für die jeweiligen Berechnungen brücksichtigt werden sollen, kann mit diversen Checkboxen gewählt werden.
Bestätigen Sie dann Ihre Änderungen jeweils mittels OK.
Die Schichtparameter wurden angepasst, die Berechnungen neu durchgeführt und die Schichtaufbau-Grafik erstellt
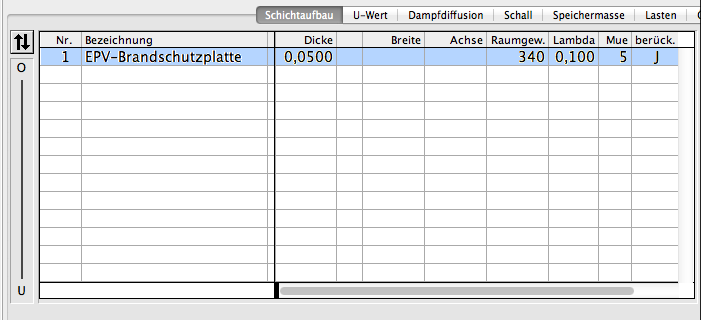
Neue inhomogene Schicht erstellen
Dazu muss man sich in einem schichtweise aufgebauten Bauteil im Reiter Schichtaufbau befinden.
Bereits beim Zusammestellen eines Schichtaufbaues öffnet sich der Dialog für die Schichtparameter. Für das Einstellen der Parameter einer inhomogenen Schicht haben Sie folgende Möglichkeiten:
Ziehen Sie eine neue Schicht aus dem DatenAssistenten in Ihren Bauteil, oder Doppelklicken Sie auf eine bestehende Schicht um den Dialog für die Schichtparameter aufzurufen.
Wählen Sie nun das 2. Piktogramm für die inhomogene Schicht.
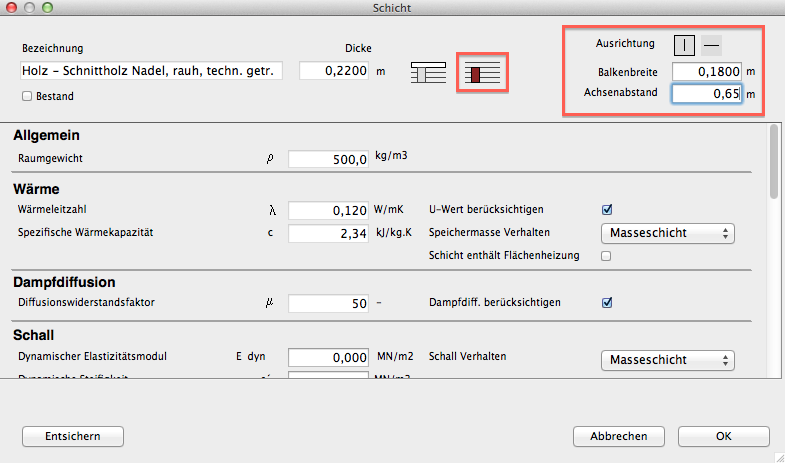
Dabei ist der Achsabstand, sowie die Breite des Elements (Balken, Sparren u. dgl.) und die Ausrichtung anzugeben. Bei der Ausrichtung handelt es sich um die Lage von inhomogenen Schichten zueinander und kann Horizontal oder Vertikal sein (immer nur im rechten Winkel zueinander - ansonsten ist die Anschnittsweise Eingabemethode zu verwenden).
Die Schichtdicke ist hierbei gesperrt, da diese erst durch die subhomogene Schicht definiert wird.
Alle anderen bauphysikalischen Parameter (außer den Werten für die OI3 Bewertung) können Sie mit einfachem klicken in das jeweilige Feld eintragen.
Sollten Felder nicht änderbar sein, so ist der Baustoff gesperrt (hierbei handelt es sich meist um Werte, die Hersteller liefern). In solchen Fällen können die Parameter nur geändert werden, wenn Sie den Baustoff entsichern. Dabei wird die Schicht am Ausdruck mit einem Marker versehen.
Ob Schichten für die jeweiligen Berechnungen brücksichtigt werden sollen, kann mit diversen Checkboxen gewählt werden.
Bestätigen Sie dann Ihre Änderungen jeweils mittels OK.
Die Schichtparameter sind eingestellt und die Schicht wird in der Tabelle mit Achsabstand, Breite und Lage (H,V) angezeigt.
Inhmogene Schichten erhalten zur besseren Kennung eine 2 Stellige Nummerierung, wobei die inhmogene Schicht immer Null als 2te Ziffer hat.
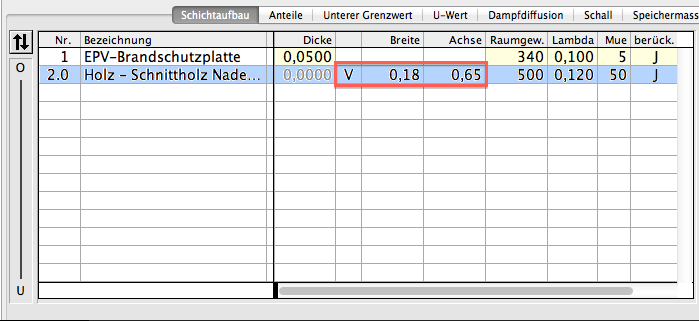
Die Aufbau-Grafik kann erst angezeigt werden, wenn die Schichdicke der inhomogenen Schicht durch seine subhomogene(n) Schicht(en) definiert wird.
Eine inhomogene Schicht kann beliebig viele subhomogene Teile beinhalten. Die Schichtdicken werden dann addiert.
Neue subhomogene Schicht erstellen
Dazu muss man sich in einem schichtweise aufgebauten Bauteil im Reiter Schichtaufbau befinden.
Es muss sich bereits eine ihomogene Schicht im Aufbau befinden
Für das Einstellen der Parameter einer subhomogenen Schicht haben Sie folgende Möglichkeiten:
Ziehen Sie eine neue Schicht aus dem Daten Assistenten in Ihren Bauteil unter eine inhomogene Schicht, oder ziehen Sie eine bestehende Schicht unter eine inhomogene und öffnen diese dann mit Doppelklick, um den Dialog für die Schichtparameter aufzurufen.
Wählen Sie nun das 3. Piktogramm für die subhomogene Schicht. Dabei ist die Schichtdicke anzugeben
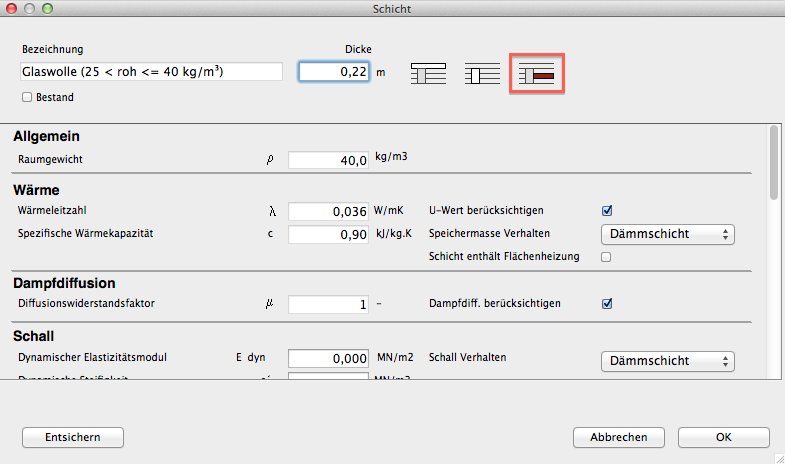
Subhomogene Schichten können nur als Teil eines inhomogenen existieren.
Erst mit der Eingabe der Schichtdicke wird auch die Schichtdicke des inhomogenen Elements festgelegt.
Alle anderen bauphysikalischen Parameter (außer den Werten für die OI3 Bewertung) können Sie mit einfachem klicken in das jeweilige Feld eintragen.
Sollten Felder nicht änderbar sein, so ist der Baustoff gesperrt (hierbei handelt es sich meist um Werte, die Hersteller liefern). In solchen Fällen können die Parameter nur geändert werden, wenn Sie den Baustoff entsichern. Dabei wird die Schicht am Ausdruck mit einem Marker versehen.
Ob Schichten für die jeweiligen Berechnungen brücksichtigt werden sollen, kann mit diversen Checkboxen gewählt werden.
Bestätigen Sie dann Ihre Änderungen jeweils mittels OK.
Die Schichtparameter wurden angepasst, die Berechnungen neu durchegführt und die Schichtaufbau-Grafik erstellt.
Subhomogene Schichten werden zur besseren Kennung eingerückt dargesellt, und erhalten eine zweistellige Nummerierung, wobei die erste Ziffer immer die Nummer der inhomogenen Schicht trägt, zu der sie gehört
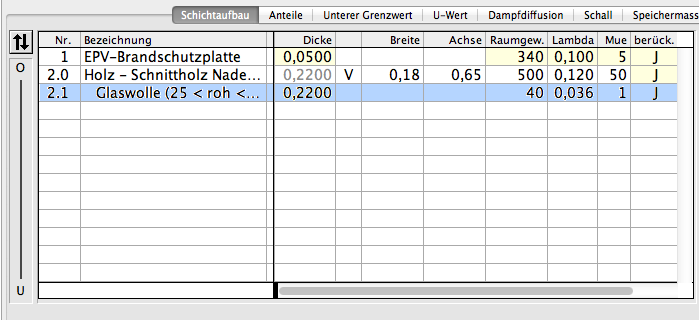
Wurden inhomgene Schichten eingegeben, kann die Schichtaufbau-Grafik nun mit dem kleinen Pfeil darunter um 90 Grad gedreht werden, um die Inhomogenität besser sehen zu können.
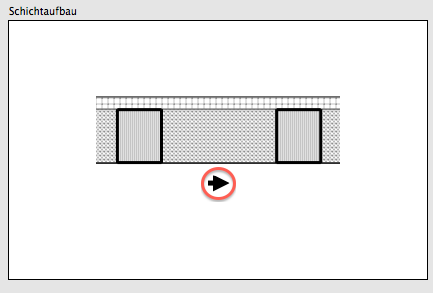
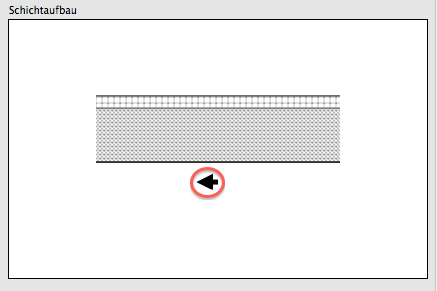
Schichtreihenfolge invertieren
Durch einen Wechsel des Bauteiltyps ist es manchmal notwendig, die Reihenfolge der Schichten zu invertieren.
- Klicken Sie links oben neben der Schichttabelle auf den Button Invertieren.
Die Schichtreihenfolge wurde invertiert.
Material tauschen
Um einen bestehenden Baustoff durch einen anderen aus der Bibliothek zu tauschen müssen Sie sich in der Schichttabelle des Bauteils befinden.
Öffnen Sie den Datenassistenten.
Selektieren Sie den zu tauschenden Baustoff in der Schichttabelle.
Suchen Sie den neuen Baustoff im Datenassistenten.
Selektieren Sie den Baustoff im Datenassistenten.
Klicken Sie auf Ändern.
Ändern Sie gegebenenfalls Kennwerte des neuen Materials ab.
Klicken Sie auf OK um den Tausch zu beenden.
Das Material wurde ausgetauscht
U-Wert Berechnung
Die U-Wert Berechnung in ArchiPHYSIK erfolgt gemäß EN ISO 6946. Die Ermittlung wird permanent während der Zusammenstellung der Schichtreihenfolge automatisiert durchgeführt. Dadurch werden die Auswirkungen der einzelnen Schichten sofort erkennbar. Der Bauteil muss hiezu einem Bauteiltyp zugeordnet sein. Der Bauteiltyp beschreibt die Situation in der der Bauteil eingesetzt wird. Das sind der Wärmestrom und die klimatischen Bedingungen an beiden Seiten den Bauteils.
U-Wert korrigieren
Um Luftspalten im Bauteil, Bauteilschichten durchdringende mechanische Befestigungselemente und Niederschlag auf Umkehrdächer zu berücksichtigen, sieht die Norm eine Korrektur des errechneten U-Werts vor.
Wechseln Sie in den Reiter U-Wert des Bauteils.
Klicken Sie auf den Button Optionen neben dem vorhandenen deltaU in der Ergebnisleiste.
Ändern Sie die Optionen im Dialog.
Klicken Sie auf OK.
Wenn die Gesamtkorrektur weniger als 3% beträgt, wird die Korrektur nicht berücksichtigt.
Direkteingabe U-Wert
Bei einem bestehenden Bauteil können Sie zwischen einer Ermittlung anhand der Schichten oder der Direkteingabe wechseln. Dies Art der Angabe kann gewählt werden ohne die jeweilig anderen Angaben zu verlieren.
Eine direkte Eingabe des U-Werts kann aus folgenden Gründen notwendig sein: pauschale Vorgabewerte (zB. Mittelwerte aus verschiedenen Bauepochen), Ergebnisse aus Messungen oder Simulationen, bzw. Schätzwerte.
Wechseln Sie in den Reiter U-Wert.
Wählen Sie mit dem Aktionen Button links unten die Option Direkteingabe. Die Schichttabelle wird ausgeblendet und Sie erhalten die Möglichkeit den U-Wert und die Quelle einzugeben.
Klicken Sie auf OK um die Änderung zu speichern.
Ab nun verwendet das Programm diesen Wert für alle abhängigen Berechnungen.
Pseudoschicht erstellen
Wurde für einen opaken Bauteil der U-Wert direkt angegeben, so kann daraus eine Schicht erzeugt werden, die dem U-Wert der Direkteingabe entspricht. Dies kann vor allem für die thermische Bewertung Sanierungsmaßnahmen sinnvoll sein.
Andere als die thermische Berechnung, sind mit Vorsicht zu behandeln. Dampfdiffusions- und Schallschutzberechnungen sind in den meisten Fällen wertlos.
Um die Umwandlung vornehmen zu können, muss eine opaker Bauteil vorhanden sein, dessen U-Wert direkt eingegeben wurde. Siehe Direkteingabe U-Wert
Öffnen Sie den Bauteil in der Bauteilliste.
Wechseln Sie auf den Reiter U-Wert.
Tragen Sie gegebenenfalls eine Dicke des Bauteils ein.
Diese Dicke wird später für die Schichtdicke verwendet.
Klicken Sie auf den Button Umwandeln.
Klicken Sie auf OK um zu bestätigen, dass eventuell vorhandene Schicht gelöscht werden sollen.
Die Darstellung wechselt auf die Ansicht mit Schichten. Es ist nun eine Schicht enthalten, die den Bauteil mit dem angegebenen U-Wert darstellt. Sie können nun weitere Schichten hinzufügen und so Verbesserungsmaßnahmen bewerten.
Die Bewertung der Dampfdiffusion wurde auf ungeeignet gestellt und die Wirkung der Speichermasse wurde auf 0 reduziert.
Sollten Sie die Funktion versehentlich durchgeführt haben, lässt sich die Umwandlung, vor dem Verlassen des Bauteils, mit dem Zurück Button in der Toolbar des Reiters Schichtaufbau rückgängig machen.
Schicht als Träger einer Flächenheizung
Sie können eine Schicht als Träger einer Flächenheizung (Wand, Decke oder Dach) auszeichnen. Durch diese Angabe können auch Anforderungen bezüglich der Lage der Flächenheizung geprüft werden.
Sie müssen sich in einem schichtweise eingegbenem Bauteil eines Projektes befinden.
Öffnen Sie die betroffene Schicht mit einem Doppelklick.
Aktivieren Sie die Option Schicht enthält Flächenheizung.
Bestätigen Sie die Eingabe mit OK.
Die Schicht wurde nun als Träger einer Flächenheizung definiert. Sollten Anforderungen nicht erfüllt sein, erhalten Sie eineen Warnhinweis.
Beachten Sie bitte, dass damit noch nicht festgelegt ist, ob und wie sich diese Flächenheizung auf den Wärmeverlust (Energieausweis) auswirkt. Diese Festlegung wird unter Bauteilfläche mit Flächenheizung ausstatten getroffen.
Baustoff in die Bibliothek übertragen
Um Baustoffe für weitere Projekte zur Verfügung zu stellen, können diese in die Bibliothek übertragen werden.
Sie müssen sich in einem schichtweise eingegebenem Bauteil eines Projektes befinden.
Wählen Sie einen Baustoffschicht aus.
Klicken Sie in der Toolbar auf das Werkzeug In Bibliothek übertragen.
Wählen Sie den Katalog dem der Baustoff hinzugefügt werden soll.
Sollte der Katalog nicht vorhanden sein, können Sie einen neuen erzeugen, in dem Sie den Eintrag Neu … anwählen und einen neuen Katalog erzeugen.Wählen Sie die Kataloggruppe dem der Baustoff hinzugefügt werden soll.
Sollte die Kataloggruppe nicht vorhanden sein, können Sie eine neue erzeugen, in dem Sie den Eintrag Neu … anwählen und eine neue Gruppe erzeugen.Legen Sie fest ob ein eventuell vorhandener Baustoff in der Bibliothek ersetzt werden soll, oder ob ein Materioal gleichen Namens erzeugt werden soll. Es wird empfohlen einen eindeutigen Namen zu verwenden.
Klicken Sie auf OK um den Baustoff in der Bibliothek zu speichern.
Sie haben nun einen Baustoff in der Bibliothek erzeugt. Dieser kann nun mittels Datenassistenten in Bauteilen verwendet werden.
Dampfdiffusionsberechnung
Die Dampfdiffusion Berechnung erfolgt gemäß EN ISO 13788.
Im Falle von inhomogenen Aufbauten kann die Dampfdiffusion nur für die einzelnen Wege beurteilt werden.

Kondensation und Austrocknung Das Ergebnis einer Dampfdiffusionsberechnung ist keine Einzahlangabe, sondern eine beschreibende Beurteilung. Folgende Ergebnisse sind möglich:
Keine Kondensation.
Kondensation, aber anfallendes Wasser kann austrocknen.
Kondensation tritt auf und kann nicht mehr austrocknen. In diesem Fall ist der Bauteil ungeeignet.
Berechnung kann nicht durchgeführt werden. In diesem Fall kann auf ein Simulationsprogramm zurückgegriffen werden. Die Beurteilung des Aufbaues ist mit diesem Programm nicht möglich.
Oberflächenkondensat innen und Schimmelrisiko Unabhängig vom mittleren Dampfdruckverlauf über das Jahr hinweg kann der Bauteil auf Oberflächenkondensat und Schimmelrisiko für ein spezielles Innenraumklima untersucht werden. Dazu wechselt man in den Bereich Temperaturfaktoren und legt die relative Luftfeuchtigkeit und Innenraumtemperatur fest. Der maximal zulässige U-Wert muss unterschritten bleiben.
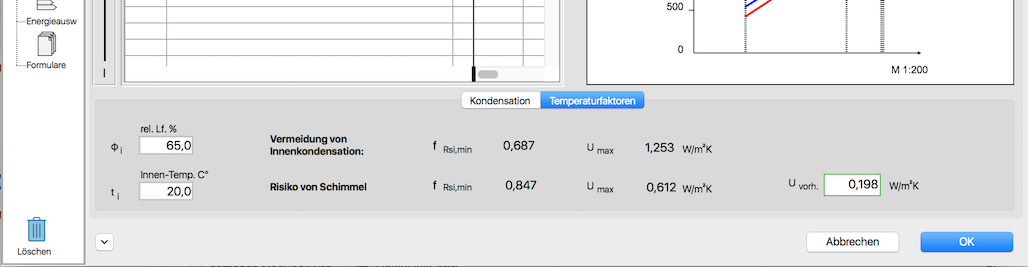
Klimadaten Die Kondensation wird monatsweise berechnet. Beginnend vom Monat, bei dem das erste Mal Kondensation auftritt, wird untersucht, ob ein auftretendes Kondensat wieder austrocknen kann. Die monatlichen Mittelwerte für die Dampfdiffusionsberechnung können sich von den Werten für eine wärmetechnische Berechnung unterscheiden. Die für den Bauteil verwendeten Werte finden Sie im Reiter Rahmenwerte.
Für erdberührte Bauteile, die mehr als 1,5 m unter dem Gelände liegen, und für erdberührte Fußböden ist nach ON B 8120-2 eine fiktive Bodentemperatur anzusetzen. Aktivieren Sie dazu die entsprechende Option im Reiter Rahmenwerte.
Durch das deaktivieren der Option Standardwerte, können die Klimadaten für die Dampfdiffusionsberechnung in der Tabelle frei eingegeben werden.
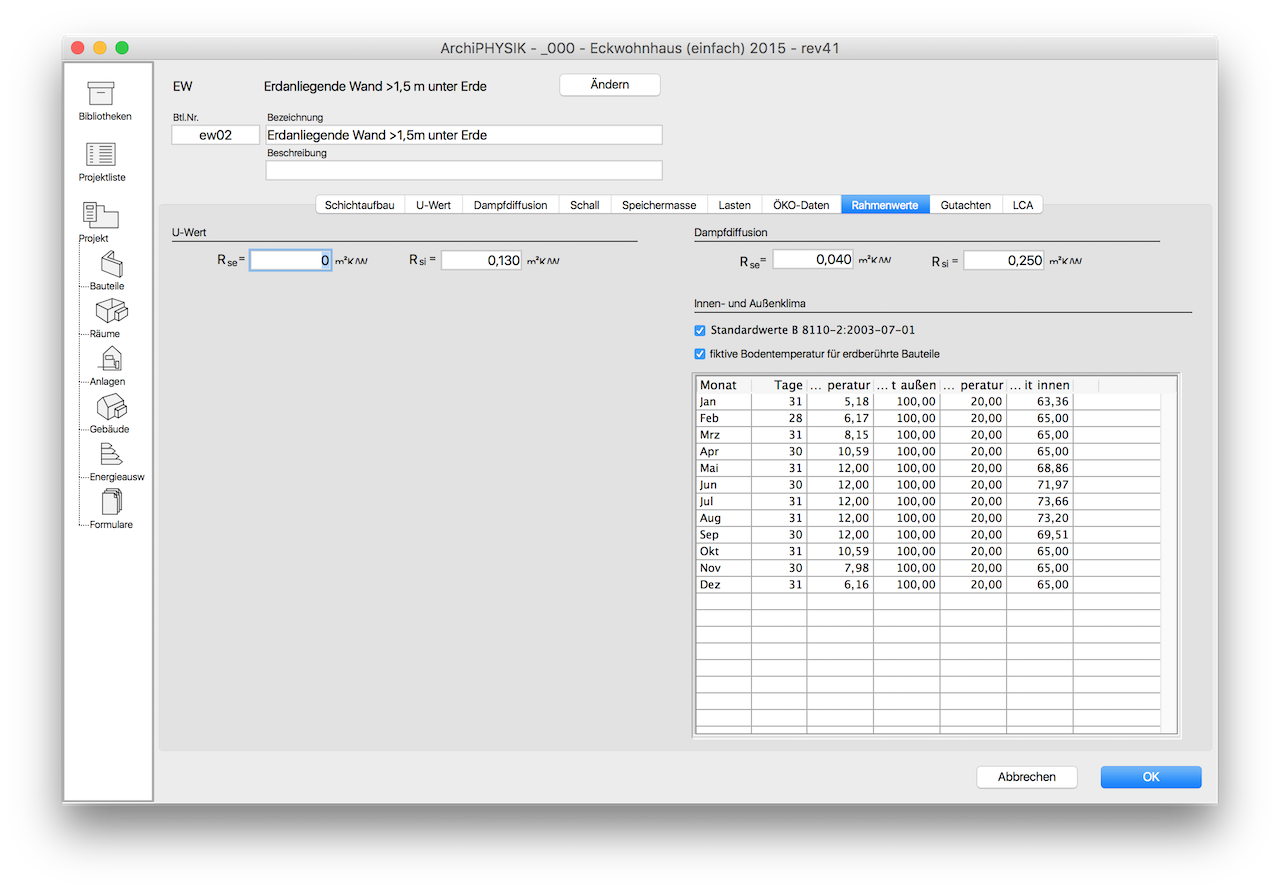
Österreich Für Österreich wird die EN ISO durch die ON B 8110-2 präzisiert. Gemäß dieser Norm muss für Österreich eine Klimaregion verwendet werden. Ist die Klimaregion nicht bekannt, dann sollte die Region Beckenlandschaften im Süden verwendet werden.
Bis zur Version ArchiPHYSIK 8.0.0-0088 wurden erdberührte Bauteile rein nach der ON 8110-2 berechnet. Das implementierte Berechnungsverfahren wurde um die Bestimmungen in der EN ISO 13788:2002 ergänzt. Diese sehen eine ungünstigere Annahme des Außenklimas vor. Daher kann es bei bestimmten Aufbauten zu einer anderen Bewertung des Dampfdiffusionsverhaltens kommen.
Um das alte Ergebnis wieder herzustellen, können die Rahmenwerte des betroffenen Bauteils manuell auf die ursprünglich verwendeten Werte gesetzt werden. Dazu muss die Option "Standardwerte B 8110-2:2003-07-01" deaktiviert werden (1) und die relative Feuchtigkeit außen mit 80 % angesetzt werden, ausgenommen die Monate Mai, Juni, Juli und August mit 75 % (2). Quelle: ON B 8110-2, Punkt 6.2 Außenluftbedingungen.
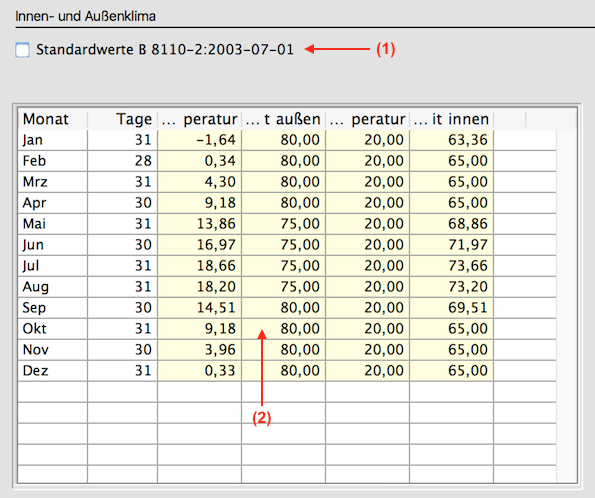
Direkteingabe Dampfdiffusion
Sie können bei einem bestehenden homogenen Bauteil zwischen einer Ermittlung mit Schichten und der Direkteingabe wechseln. Dies kann erfolgen ohne die jeweilig anderen Angaben zu verlieren.
Eine direkte Eingabe des Dampfdiffusionsverhaltens kann notwendig sein um Ergebnisse aus Messungen oder Simulationen zu berücksichtigen bzw. um nicht nachweispflichtige Aufbauten zu dokumentieren.
Wechseln Sie in den Reiter Dampfdiffusion.
Wählen Sie mit dem Aktionen Button links unten, die Option Direkteingabe.
Die Schichttabelle wird ausgeblendet und Sie erhalten die Möglichkeit die Dampfdiffusionsbewertung aus einer Liste zu wählen und die Quelle (oder Grund) zu dokumentieren.
Klicken Sie auf OK um die Änderung zu speichern.
Ab nun verwendet das Programm diesen Wert.
Schallberechnung
Das Programm berechnet anhand Ihrer Angaben das bewertete-Schalldämm-Maß Rw eines Bauteiles und den bewerteten Standard-Trittschalpegel gemäß EN 12354-1 und EN 12354- 2:2000.
In Österreich werden diese Euronormen durch die ON B 8115-4:2003 präzisiert.
Im Falle von inhomogenen Aufbauten können Werte nur über Gutachten zugewiesen werden.
Für alle anderen Fälle können bei Bedarf auch Werte aus Gutachten verwendet werden..
Bei der Berechnung wird generell unterschieden zwischen:
Einschalige Bauteile (Massive Bauteile - M)
Mehrschalige Bauteile (Bauteile mit Vorsatzschalen - V-DS-M)
Nicht akustisch einschalig wirkende Bauteile können laut ON B 8115-4 Punkt 4.2.2 nur durch Messungen im Prüfstand bestimmt werden. Dazu gehören auch Außenwände mit Wärmedämmverbundsystemen, wenn die Resonanzfrequenz des Wärmedämmverbundsystems nicht bekannt ist. Weiters zählen dazu Außenwände aus Hochloch oder Hohlblocksteinen, die ohne zusätzliches Wärmedämmsystem die normgemäßen Anforderungen der ON an den Wärmeschutz erfüllen. Siehe dazu ON B 8115- 4 Punkt 4.2.2
Die in der ON dargestellt Massebeziehung von einschaligen Bauteilen kann nur für Bauteile mit einem Flächengewicht von 100 kg/m² - 700 kg/m² eingesetzt werden.
Schichttypen für Schallschutzberechnung
Für eine Berechnung mit ArchiPHYSIK stellen die nachstehend aufgelisteten Schichttypen zur Verfügung:
| Abk. | Bedeutung |
|---|---|
| (Leer) | Schicht schallschutztechnisch nicht berücksichtigen |
| V | Vorsatzschale |
| AV | zweite Vorsatzschale |
| M | Masseschicht |
| DS | Dämmschicht |
| LNV | Vertikale Luftschicht mit horizontalen Wärmefluss |
| LNUP | Horizontale Luftschicht Wärmefluss von oben nach unten |
| LNAUF | Horizontale Luftschicht Wärmefluss von unten nach oben |
Schichtreihenfolge für Schallschutzberechnung
Für eine Berechnung mit ArchiPHYSIK stellen die nachstehend aufgelisteten Schichtreihenfolgen gültige Bauteile dar:
| Reihenfolge | Schalltechnischer Bauteiltyp |
|---|---|
| M-M-M | Akustisch einschalig wirkender Bauteil |
| V-DS-M | Mehrschaliger Bauteil - massive Wand mit biegeweicher Schale |
| V-DS-M-DS-AV | Mehrschaliger Bauteil - massive Wand mit 2 biegeweicher Schale |
| V-DS-AV | Mehrschaliger Bauteil - 2 biegeweiche Schalen |
| M-DS-M | Mehrschaliger Bauteil - Doppelwand aus massiven Schalen |
Kann die Konstruktion nicht erkannt werden, wird die Meldung Korrigieren Sie bitte die Reihenfolge der Schichttypen eingeblendet. Ansonsten wird der erkannte Bauteil beschrieben.
Eine Vorsatzschale (V oder AV) kann nur berücksichtigt werden, wenn sie vom massiven Baukörper durch eine Dämm- oder Luftschicht getrennt ist. Werden an zwei Seiten einer massiven Konstruktion Vorsatzschalen verwendet, muss eine der Vorsatzschale mit AV gekennzeichnet sein.
Estriche werden als Vorsatzschalen betrachtet. Bei Decken mit untergehängten Vorsatzkonstruktionen muss der Estrich mit AV gekennzeichnet werden.
bewertetes Schalldämm-Maß Rw
Neben den zuvor angeführten Eingaben müssen für die Berechnung des bewerteten Schalldämm-Maß Rw keine weiteren Eingaben getroffen werden.
Das errechnete bewertete Schalldämm-Maß soll über dem erforderlichen Wert liegen.
Standard-Trittschallpegel
Für die Berechnung des Standard-Trittschallpegels müssen zusätzliche Eingaben getroffen werden.
Estrichart Die Auswahl des Estrichs ist für die Berechnung der bewerteten Trittschallminderung DLw notwendig. Es stehen zwei Optionen zur Verfügung:
- Zement- oder Calciumsulfatestrich
- Gussasphalt- oder Trockenestriche
Mit der Eingabe der Schichttypen und der Estrichart und der Einstellung Dämmstoff verbunden wird Ln,w (definiert als Ln,eq,w ? ΔLw) berechnet. Um den in der Norm geforderten bewerteten Standard-Trittschallpegel zu berechnen sind zwei weitere Eingabedaten erforderlich.
mittlere flächenbezogene Masse der flankierenden Bauteile Mit dieser Eingabe wird der Korrekturfaktor K für die Flankenübertragung berücksichtigt. Die mittlere Flächenbezogene Masse aller den Bauteil flankierender Bauteile ohne Vorsatzkonstruktionen (Trennwände, Innenwände, Außenwände) in der jeweiligen Einbausituation muss berücksichtig werden. (ON B 8115-4:2003, Abschnitt 7)
Volumen des Empfangsraumes Tragen Sie das Nettovolumen des Empfangsraumes ein.
Gutachten zuweisen
Für bestimmte Konstruktionen kann das bew. Schalldämm-Maß bzw. der bew. Norm-Trittschallpegel nicht auf rechnerische Weise ermittelt werden. (ON B 8115-4:2003, Abschnitt 4.2.2) In diesem Fall kann ein schalltechnisches Gutachten aus den Projekt-Gutachten gewählt, oder neu angelegt werden. Die Schallschutzwerte und der Hinweis auf das gewählte Gutachten werden im Ausdruckformular anstelle des berechneten Wertes gedruckt.
Wechseln Sie dazu in den Reiter Gutachten.
Klicken Sie auf den Plus Button unter der Tabelle, um ein neues Gutachten anzulegen.
Alternativ dazu können Sie den Datenassistenten öffnen, um ein Gutachten aus den Projekt-Gutachten zu verwenden.
Wählen Sie ein Gutachten (dazu müssen diese bereits Teil der Projekt-Gutachten sein).
Aktivieren Sie den jeweiligen Wert aus dem Gutachten, mit Hilfe des Kontrollkästchens.
Nach der Übernahme wird mit dem Schallschutzgutachten weitergerechnet.
Das Editieren der Gutachten können Sie unter den Projekt-Gutachten vornehmen.
Zur Vorlage bei der Behörde muss immer das schriftliche Gutachten dem Akt beigelegt werden.
Speichermassenberechnung
In diesem Fenster erhalten Sie genaue Angaben zur Speichermassenberechnung. Werte für die Speichermasse, das Speichervermögen, die Amplitudendämpfung und die Phasenverschiebung bezogen auf die 24-Stunden-Periode werden angezeigt.
Im Falle von inhomogenen Aufbauten wird die Speichermasse unter diesem Reiter nur für die einzelnen Wege ermittelt. Den Gesamtwert finden Sie unter Unterer Grenzwert
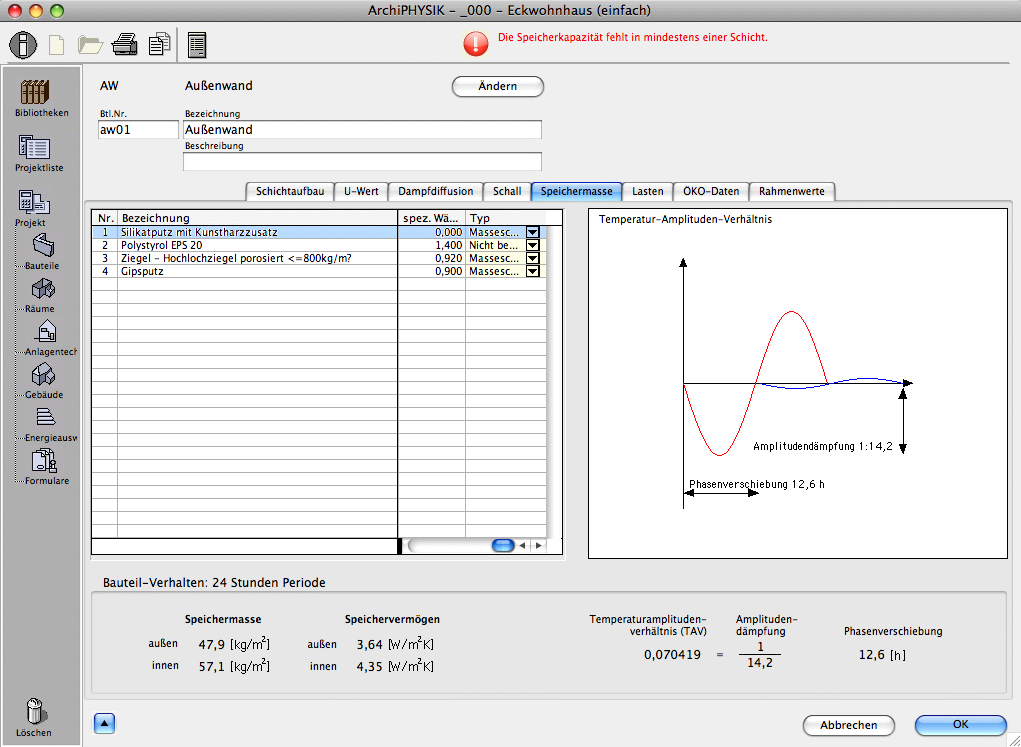
Berechnet wird die speicherwirksame Masse mit dem Matrix-Verfahren nach Heindl und dem in der Norm ausgewiesenen Algorithmus.
Die Speichermasse wird für die Berechnung der sommerlichen Überwärmung herangezogen. Beachten Sie, dass für diese Berechnung eine automatische Übernahme der Speichermasse stattfindet. ArchiPHYSIK übernimmt für diese Berechnung immer den Wert, der unter Speichermasse innen angeführt ist. Für die Betrachtung des jeweiligen Raumes sind die Speichermassen der Innenoberflächen von Bedeutung. Für die Decke muss deshalb die Unterseite der Baukonstruktion als Innen (beziehungsweise oben) definiert werden.
TAV Das Temperaturamplituden-Verhältnis (TAV) stellt den Kehrwert der Amplitudendämpfung dar. Je kleiner das TAV, desto größer ist der Dämpfungseffekt. Bei TAV=1 würde die Außentemperatur ungedämpft durch die Außenwand gehen. Für Wände ist 0,3 ein Empfehlungswert zum TAV, bei Decken liegt der Wert bei 0,2.
Direkteingabe Speichermasse
Sie können bei einem bestehenden homogenen Bauteil zwischen einer Ermittlung mit Schichten und der Direkteingabe wechseln. Dies kann erfolgen ohne die jeweilig anderen Angaben zu verlieren.
Eine direkte Eingabe der Speichermasse kann notwendig sein um Ergebnisse aus Messungen oder Simulationen zu berücksichtigen.
Wechseln Sie in den Reiter Speichermasse.
Wählen Sie mit dem Aktionen Button links unten die Option Direkteingabe.
Die Schichttabelle wird ausgeblendet und Sie erhalten die Möglichkeit die Speichermasse innen und die Speichermasse außen direkt einzugeben und die Quelle (oder Grund) zu dokumentieren.Klicken Sie auf OK um die Änderung zu speichern.
Lasten
Dieser Abschnitt unterstützt die statische Lastaufstellung. Sie können jede Schicht einem Typ zuordnen so dass die jeweilige Schicht entweder dem Eigengewicht oder der ständigen Auflast zugeordnet werden. Soll eine Schicht nicht berücksichtigt werden, stellen Sie den Typ leer ein.
Im Falle von inhomogenen Aufbauten werden die Lasten nur für die einzelnen Wege ermittelt.
ÖKO-Daten
In diesem Fenster erhalten Sie genaue Angaben zur Baustoffbewertung anhand von Ökodaten, die für die OI3-Bewertung herangezogen werden. Für OI3 (Ökoindex drei) werden die Werte PEI, GWP und AP herangezogen.
Im Falle von inhomogenen Aufbauten können die ÖKO-Daten für die einzelnen Wege als auch für den Gesamtbauteil angezeigt werden.
Um die OI3-Bewertung der einzelnen Baustoffe zu definieren, wählen Sie einen entsprechenden Baustoff aus dem IBO-Katalog und ziehen ihn mit gedrückter linker Maustaste auf die entsprechende Schicht des Bauteiles. Unterhalb der Auswahlliste der Bibliothek werden die jeweiligen zu dem Baustoff gehörenden MJ Äquivalent, CO2 Äquivalent und SO2 Äquivalent angegeben. Die zugewiesenen Werte bilden die Grundlage zur Ermittlung von PEI, GWP und AP, die im Feld OI3-Klassifizierung ausgewiesen werden.
| Akronym | Bedeutung |
|---|---|
| PEI | Unter PEI versteht man den nicht erneuerbaren Primärenergiegehalt [MJ/m²], der mittels MJ equ [1/kg] ermittelt wird. |
| GWP | GWP kennzeichnet das Global Warming Potential [kg/m²], das mittels CO2 equ [1/kg] ermittelt wird. |
| AP | Unter AP versteht man das Versäuerungspotential [kg/m²], die durch SO2 equ ermittelt wird. |
Gutachten
In diesem Reiter definieren Sie Angaben zu Bauteil-Gutachten mit Schall-Werten, welche dann in/von die/den Projekt Gutachten übernommen werden (können).
Gutachten mit Schall-Werten können hier auf zwei Arten der Tabelle hinzugefügt werden
Entweder, Sie erstellen ein neues Gutachten, mittels des Plus Symbols, rechts, unter der Tabelle, indem Sie Werte, Definitionen und das PDF des externen Dokumentes aufnehmen (siehe Gutachten - Werte und PDF hinzufügen)
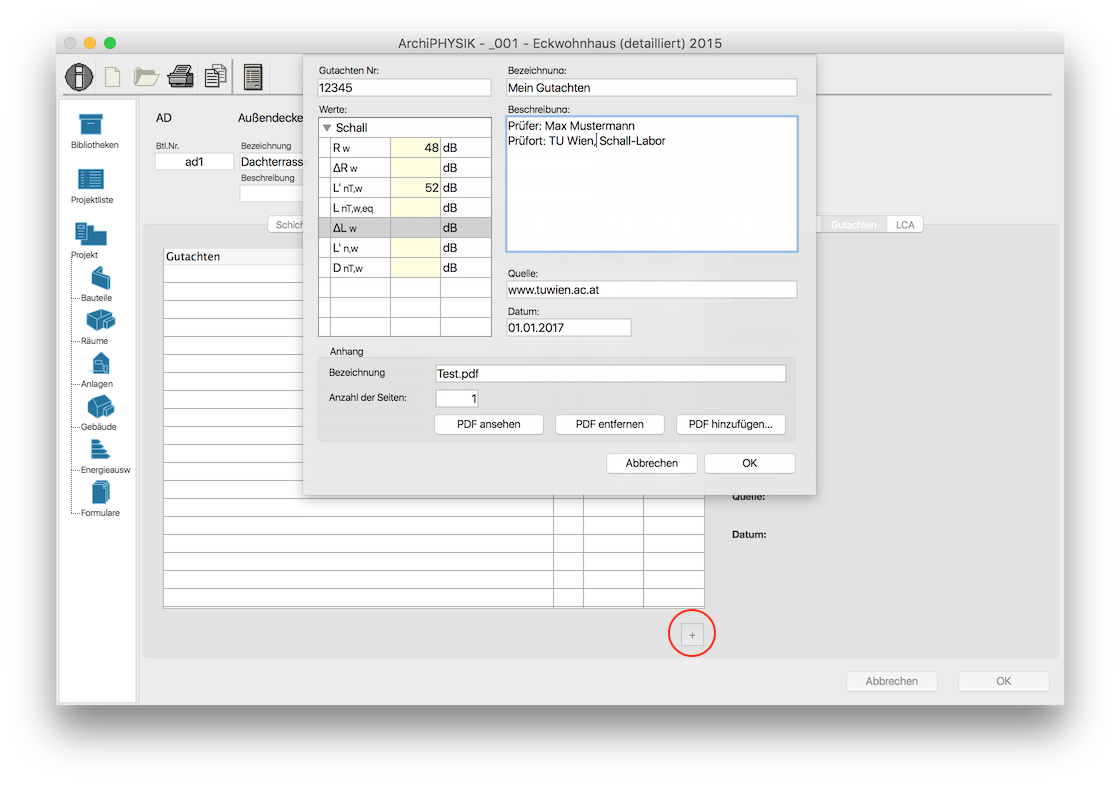
oder Sie wählen ein Gutachten, welches bereits unter den Projekt Gutachten vorhanden ist, mit Hilfe des Datenassistenten, aus dem Sie diese per Drag&Drop hinüberziehen.
Damit nun die gewünschten Werte aus dem(n) Gutachten zur Anwendung kommen, müssen Sie beim jeweiligen Wert, in der Spalte Anw. das Kontrollkästchen aktivieren.
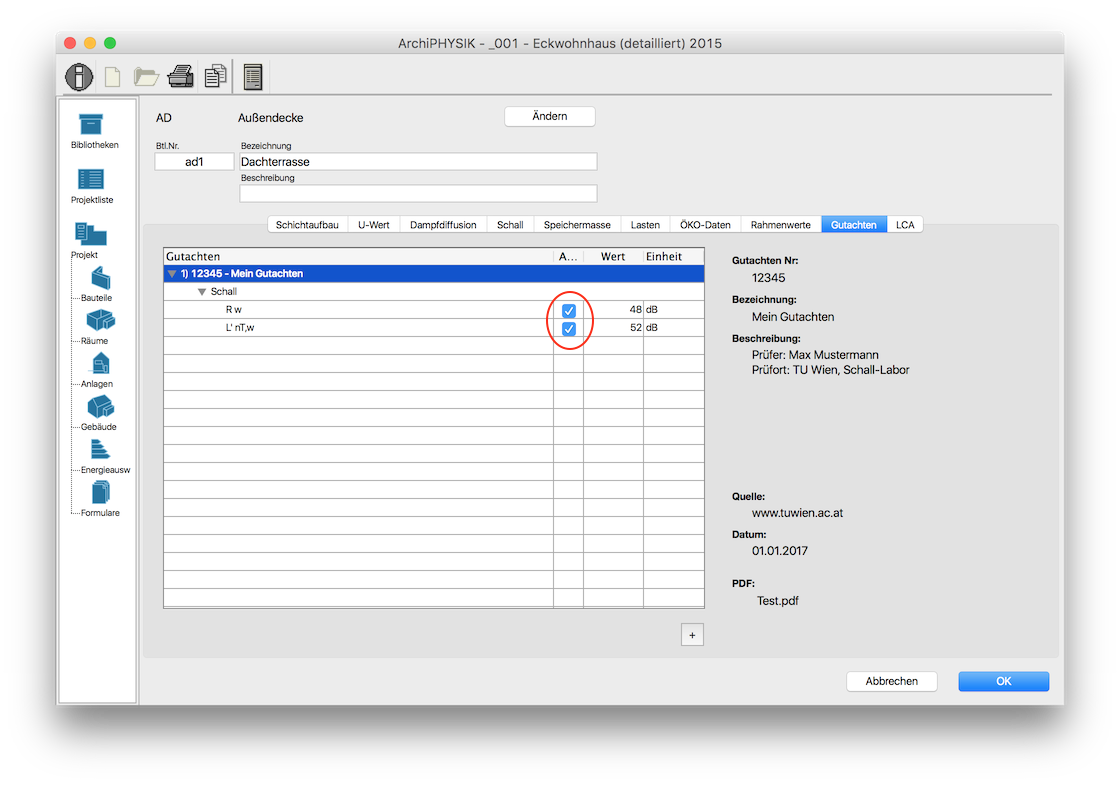
Neue Gutachten werden automatisch in die Projekt-Gutachten mit aufgenommen.
Ökobilanz (LCA)
In diesem Fenster definieren Sie Angaben zur Baustoffbewertung anhand von Ökodaten. Die Bewertung in diesem Bereich ist unabhängig vom Bereich ÖKO-Daten.
| Akronym | Bedeutung |
|---|---|
| PEne | Nicht erneuerbarer Primärenergiebedarf [MJ/m²], der mittels MJ equ [1/kg] ermittel wird. |
| PEges | Primärenergiegehalt gesamt [MJ/m²], der mittels MJ equ [1/kg] ermittelt wird. |
| GWP | Global Warming Potential [kg/m²], das mittels CO2 equ [1/kg] ermittelt wird. |
| ODP | Ozonschichtabbaupotenzial [kg/m²], die durch R11 equ ermittelt wird. |
| POCP | Ozonbildungspotenzial [kg/m²], die durch C2H4 equ ermittelt wird. |
| AP | Versäuerungspotential [kg/m²], die durch SO2 equ ermittelt wird. |
| EP | Überdüngungspotenzial[kg/m²], die durch PO4 equ ermittelt wird. |
Abschnittsweiser Bauteilaufbau
Inhomogene Bauteile enthalten im Gegensatz zu homogenen Bauteilen in der modellhaften Wärmestromrichtung (senkrecht zur Bauteiloberfläche) unterschiedliche Materialien. Beispielhaft sei hier eine Holzständerwand, oder ein Sparrendach genannt. Wenn diese Bestandteile (z.Bsp.: Sparren zu Lattung) womöglich auch nicht rechtwinklig zueinander Angeordnet sind, kann die Schichtweise Eingabemethode nicht verwendet werden. In diesem Fall muss man auf die Abchnittsweise Eingabemethode zurückgreifen.
Die Berechnung solcher Bauteile wird in der ISO 6946 behandelt. Dieses Verfahren gilt nicht für Dämmschichten die eine Wärmebrücke aus Metall enthalten.
Der Bauteil selbst muss zur Berechnung in Abschnitte aufgeteilt werden, die wieder homogene Bauteile bilden.
Neuer abschnittsweiser Bauteilaufbau
Um einen neuen abschnittsweise zusammengesetzten Bauteil anlegen zu können, müssen Sie sich in der Bauteilliste des jeweiligen Projektes befinden. Da ein Aschnittsweise-inhomogener Bauteil (Z) aus einer Sammlung von Abschnittsweise-homogenen Bauteilen (z) besteht sollten diese bereits angelegt worden sein, und mit der Markierung Aufbau für zusammengesetzten Bauteil versehen sein.
Wählen Sie aus dem Menü [Datei > Bauteil Neu].
Wählen Sie den Bauteiltyp.
Wählen Sie den opaken Bauteiltyp.
Wählen Sie die Option Abschnittsweise - inhomogen (Z).
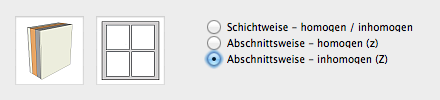
Wählen Sie den Wärmefluss durch anklicken der Piktogramme.
Wählen Sie das Innenklima des Bauteils aus der linken Auswahlliste.
Die Auswahl der angebotenen Bauteile wird an die Wahl Innen- und Aussenklima angepasst.
Wählen Sie das Aussenklima des Bauteils aus der rechten Auswahlliste.
Wählen Sie Art des Bauteils.
Klicken Sie auf OK.
Sie gelangen nun in einen neuen leeren Bauteil.
Tragen Sie eine Bauteilnummer und eine Bezeichnung ein.
Fügen Sie die homogenen Bestandteile an.
Öffnen Sie den Datenassistenten mittels der Schaltfläche in der Toolbar, oder mittels Shortcut Strg+1
Wählen Sie aus der Bauteilliste des Datenassistenten den benötigten Bauteil.
Übernehmen Sie den Bestandteil mittels Drag&Drop
Tragen Sie die Anteile an der Gesamtkonstruktion ein.
Klicken Sie auf OK um den Bauteil zu speichern.
In der Bauteilliste des Projekts befindet sich nun ein neuer Bauteil der in Spalte z mit einem gross Z markiert ist. Dieser kann nun in den weiteren Berechnungen verwendet werden.
Neuer Bestandteil eines abschnittsweise inhomogenen Bauteils
Um einen neuen Bestandteil eines abschnittsweise inhomogenen Bauteils anlegen zu können, müssen Sie sich in der Bauteilliste des jeweiligen Projektes befinden.
Wählen Sie aus dem Menü [Datei > Bauteil Neu].
Wählen Sie den opaken Bauteiltyp.
Wählen Sie die Option Abschnittsweise - homogen (z).
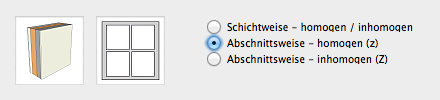
Wählen Sie den Wärmefluss durch anklicken der Piktogramme.
Wählen Sie das Innenklima des Bauteils aus der linken Auswahlliste.
Die Auswahl der angebotenen Bauteile wird an die Wahl Innen- und Aussenklima angepasst.
Wählen Sie das Aussenklima des Bauteils aus der rechten Auswahlliste.
Wählen Sie Art des Bauteils.
Klicken Sie auf OK. Sie gelangen nun in einen neuen leeren Bauteil, indem die Option Aufbau für zusammengesetzten Aufbau bereits aktiviert ist.
Tragen Sie eine Bauteilnummer und eine Bezeichnung ein.
Fügen Sie die Bauteilschichten mittels Drag&Drop aus dem Datenassistenten an.
Klicken Sie auf OK um den Bauteil zu speichern.
In der Bauteilliste des Projekts befindet sich nun ein neuer Bauteil der in Spalte z mit einem klein z markiert ist. Dieser kann nun in einem abschnittsweise inhomogenen Bauteil als Bestandteil verwendet werden.
Bestandteil eines abschnittsweise inhomogenen Bauteils löschen
Um einen Bestandteil des abschnittsweise inhomogenen Bauteils zu löschen benötigen Sie einen abschnittsweise inhomogenen Bauteil mit mindestens einem Bestandteil.
Wählen Sie den zu löschenden Bestandteil in der Liste.
Ziehen Sie den Bestandteil auf den Papierkorb im Navigator.
Der Bauteil wurde als Bestandteil des inhomogenen Bauteils gelöscht.
Transparenter Bauteil
Unter transparenten Bauteilen werden weitestgehend Fenster verstanden. Fenster zeichnen sich durch eine Mischung aus opaken und transparenten Bestandteilen aus. Dabei umgibt ein Rahmenelement ein oder mehrere Füllelemente. Die Füllelemente können transparent (Glas) oder opak (zB. Holz oder Metallpanele) sein.
Über die transparenten und opaken Teile wird einerseits Energie durch Transmission übertragen. Die transparenten Teile des Fensters erlauben andererseits solare Einträge, die zur Konditionierung des Gebäudes verwendet werden können.
Türen stellen einen Spezialfall von Fenstern dar. Türen ohne Glasanteile haben keine solaren Einträge, können aber ansonsten wie Fenster behandelt werden. Alternativ ist es möglich sie als homogene Bauteile zu behandeln.
Einfache Definition eines Fensters Um einen transparenten Bauteil in der raum- oder gebäudebezogenen Berechnung verwenden zu können, muss ein U-Wert, der Glasanteil und der Energiedurchlassgrad bekannt sein.
Detaillierte Definition eines Fensters Die detaillierte Definition eines Fensters in in der EN ISO 10077 geregelt. Die Ermittlung des U-Werts erfolgt mittels dreier Komponenten:
- Glas mit der Fläche und mit dem U-Wert und dem Energiedurchlassgrad
- Rahmen mit der Fläche und seinem U-Wert
- Glasrandverbund mit seiner Länge und dem psi-Wert der die Wärmebrücke repräsentiert
Neues Fenster
Um einen neuen Fensterbauteil anlegen zu können, müssen Sie sich in der Bauteilliste des jeweiligen Projektes befinden.
Wählen Sie aus dem Menü [Datei > Bauteil Neu]{.menuchoice}.
Wählen Sie den Bauteiltyp Fenster.
Wählen Sie den Wärmefluss durch anklicken der Piktogramme.
Wählen Sie das Innenklima des Bauteils aus der linken Auswahlliste.
Die Auswahl der angebotenen Bauteile wird an die Wahl Innen- und Aussenklima angepasst.
Wählen Sie das Aussenklima des Bauteils aus der rechten Auswahlliste.
Klicken Sie auf OK.
Sie gelangen nun in einen neuen leeren Fensterbauteil.
Tragen Sie eine Bauteilnummer und eine Bezeichnung ein.
Öffnen Sie den Datenassistenten. Hier können Sie zwischen Materialein und Geometrien wählen.
Die jeweiligen Elemenet werden mit dem Übernehmen Button in Ihren Bauteil übenommen.
Legen Sie Material für Glas fest. Im Regelfall wird damit der U-Wert des Glases und der Energiedurchlassgrad definiert.
Legen Sie Material für Rahmen fest.
Legen Sie das Material für den Glasrandverbund fest.
Wählen Sie den gewünschten Geometrietyp aus dem Datenassistenten.
Tragen Sie unter der Abbildung des Fensters die Parameterwerte ein.
Klicken Sie auf OK um den Bauteil abzuspeichern.
In der Bauteilliste des Projekts befindet sich nun ein neuer Fensterbauteil. Dieser kann nun in den weiteren Berechnungen verwendet werden.
Der Fensterbauteil unterscheidet sich in der Listendarstellung durch zusätzliche Angaben wie die Fensterfläche und der Energiedurchlassgrad.
Fenster mehrfach bearbeiten
Oftmals ist es notwendig die Materialien mehrere Fenster in einem Schritt zu bearbeiten. Um dies zu bewerkstelligen müssen sich mehrere Fenster im Projekt befinden. Des weiteren kann hier auch der Schallschutzwert und der Beschreibungstext für mehrere Fenster angepasst werden.
Markieren Sie alle zu bearbeitenden Fenster in der Liste.
Klicken Sie auf den Bearbeiten Button (Ordnersymbol) in der Toolbar.
Es öffnet sich ein Fenster in dem Sie die Änderungen vornehmen können. Leere Felder zeigen dabei leere oder unterschiedliche Materialien in den selektierten Fenstern an. Ist das jeweilige Material in allen selektierten Fenstern gleich, wird das Material angezeigt.Weisen Sie neue Materialien zu, bzw. geben Sie die gewünschten Werte ein.
Bestätigen Sie die Änderung mit OK.
Fenster-Schall
Schall (Rw) Werte für Fenster können zwar nicht berechnet, jedoch für weitere Berechnungen eingegben werden. Des Weiteren besteht hier die Möglichkeit, die Spektrum Anpassungswerte einzutragen, bzw. den Nachweis zur Erfüllung dieser zu führen.
Öffnen Sie ein Fenster.
Wählen Sie den Reiter Schall.
- Tragen Sie hier zuerst den Rw Wert, laut Herstellerangaben oder Gutachten ein.
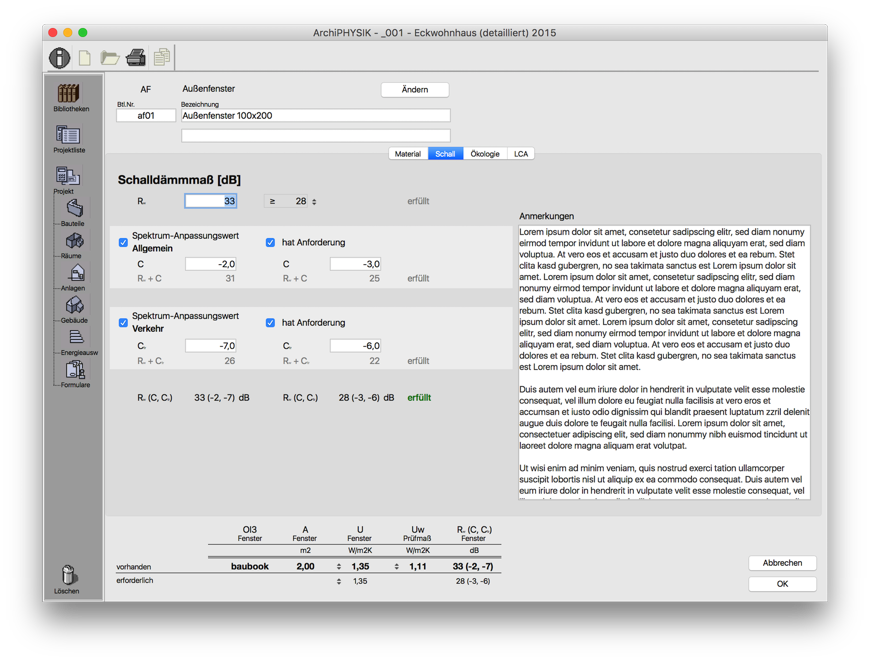
Aktivieren Sie dann jene Spektrum Anpassungswerte - mit Hilfe der Checkboxen - für die beim gegenständlichen Fenster eine Anforderung besteht, bzw. ein Nachweis erforderlich ist.
Tragen Sie sodann die Werte für C bzw. Ctr ein.
ArchiPHYSIK zeigt Ihnen sogleich an, ob Sie die Anforderungen erfüllen.
Hinweis: Spektrum-Anpassungswerte C und Ctr dienen zur Anpassung von Schallschutzmaßnahmen an bestimmte, standardisierte Lärmquellen.Damit kann bereits in der Planung auf unterschiedliche Lärmsituationen eingegangen werden.
C berücksichtigt folgende Lärmquellen:
Wohnaktivitäten
Spielende Kinder
Schienenverkehr mit mittlerer und hoher Geschwindigkeit
Autobahnverkehr über 80 km/h
Düsenflugzeuge mit geringem Abstand
Betriebe, die überwiegend mittel- und hochfrequenten Lärm abgeben
Ctr berücksichtigt folgende Lärmquellen:
Städtischer Straßenverkehr
Schienenverkehr mit geringer Geschwindigkeit
Propellerflugzeuge mit großem Abstand
Discomusik
Düsenflugzeuge mit mittlerem bis grossem Abstand
Betriebe, die überwiegend tief- und mittelfrequenten Lärm abstrahlen.
Prüfmaß-Fenster
Es ist mittlerweile u.A. in Salzburg notwendig, für jeden Fenstertyp den U-Wert Nachweis für das dazu passende Prüfnormmaß-Fenster zu erbringen. Dazu wird ein separater Fenster Bauteil benötigt.
Um diesen anzulegen, gehen Sie wie folgt vor:
Kopieren Sie das Fensterbauteil mit den realen Abmessungen.
Bennen Sie die Kopie dann z.B. Aussenfenster Prüfmaß
Stellen Sie die Geometrie auf Einflügelfenster"** um.
Geben Sie das Prüfnormmaß als Fenstergrösse ein. Diese lauten wie folgt:
Fensterbauteilen 1,23 m × 1,48 m
Fenstertüren und verglaste Türen 1,48 m × 2,18 m
Dachflächenfenster 1,23 m × 1,48 m
Türen ist das Prüfnormmaß 1,23 m × 2,18 m
Toren 2,00 m × 2,18 m
Speichern Sie dieses Fenster.
ArchiPHYSIK erkennt das Prüfnormmaß automatisch und bietet es Ihnen sodann, beim Fensterbauteil mit den realen Abmessungen, in der Ergebniszeile, zur Auswahl an:
Klicken Sie dazu auf den kleinen Doppelpfeil bei Uw Prüfmaß, um den Dialog zu öffnen.
Wählen Sie dann das passende Prüfmaß-Fenster,
Bestätigen Sie mit OK.
Bauteil hinzufügen
Um einen neuen Bauteil aus der Bibliothek oder einem anderen Projekt hinzufügen zu können, müssen Sie sich in der Bauteilliste des jeweiligen Projektes befinden.
Öffnen Sie den Datenassistenten mittels Schaltfläche in der Toolbar, oder mittels Shortcut Strg+1
Wählen Sie den gewünschten Bauteil.
Wählen Sie im obersten Popup die Quelle der Bauteile und den Bauteiltyp aus dem zweiten Popup.
Tragen Sie in das Suchfeld den gewünschten Bauteil ein.
Es werden nur jene Bauteile angezeigt, die der Einstellung in Quelle und Bauteiltyp entsprechen.
Ziehen Sie den gewünschten Bauteil in die Bauteilliste des Projekts.
Lassen Sie den Bauteil fallen.
Der Bauteil wird in die Bauteilliste des Projekts übernommen und sofort mit den Regeln, abgeleitet aus der gewählten Lokalisierung des Projekts, neu berechnet. Sollten Grenzwerte überschritten worden sein, sehen Sie das sofort an der Einfärbung der Berechnungsergebnisse in der Liste.
Bauteil bearbeiten
Um den Bauteil eines Projektes zu bearbeiten, müssen Sie sich in der Bauteilliste des jeweiligen Projektes befinden.
Wählen Sie den zu bearbeitenden Bauteil aus.
Doppelklicken Sie auf den Bauteil.
Bearbeiten Sie den Bauteil.
Bestätigen Sie die Änderungen mit OK.
Sie gelangen wieder in die Bauteilliste zurück.
Bauteil löschen
Um den Bauteil eines Projektes zu löschen, müssen Sie sich in der Bauteilliste des jeweiligen Projektes befinden.
Markieren Sie die Bauteile den Sie löschen möchten.
Ziehen Sie den markierten Bereich mit der Maus auf das Papierkorb Symbol im Navigator.
Bestätigen Sie das Löschen der Bauteile.
Der Bauteil wurde nun aus der Liste entfernt. Beachten Sie bitte dass sich der Bauteil nicht wieder aus dem Papierkorb herausnehmen lässt. Das Löschen war endgültig.
Bauteil duplizieren
Sie müssen sich in der Bauteilliste des Projektes befinden.
Markieren Sie das zu duplizierende Bauteil.
Klicken Sie auf den Duplizieren Button in der Toolbar. Alternativ können Sie auch die Tastenkombination Strg+D verwenden.
Der Bauteil wurde dupliziert und Sie befinden sich sofort im duplizierten Bauteil und können diesem bearbeiten.
Status von Bauteilen (Neubau/Sanierung/Bestand)
ArchiPHYSIK bietet die Möglichkeit Bauteile mit einem Status bezüglich Neubau, Sanierung und Bestand zu versehen.
Grundsätzlich sind alle Bauteile bei Ihrer Erstellung mit dem Status Neubau versehen.
Opake Bauteile Welchen Status der Bauteil erhält ist vom Status der einzelnen Schichten abhängig.
- Neubau: Keine Schicht im Aufbau trägt die Markierung Bestand
- Sanierung (S): Mindestens eine Schicht im Aufbau trägt die Markierung Bestand.
- Bestand (B): Alle Schichten im Aufbau tragen die Markierung Bestand.
Transparente Bauteile Bei den transparenten Bauteilen kann der Status direkt für das gesamte Bauteil gesetzt werden.
Auf dem Ausdruck Bauteilliste werden die Bauteile ebenfalls mit der Markierung für Neubau, Sanierung und Bestand versehen.
Bauteile als Bestand markieren
Um Bauteile als Bestand zu definieren müssen Sie sich im Bereich Bauteile befinden, und in der Bauteilliste müssen Bauteile vorhanden sein.
Markieren Sie in der Liste einen oder mehrere Bauteile.
Wählen Sie im Menü [Status > Bestand]
Die gewählten Bauteile werden mit der Markierung B in der Liste versehen. Befinden sich darunter Bauteile mit Schichten, werden alle Schichten auf Bestand umgestellt.
Opake homogene Bauteile als saniert markieren
Um einen opake Bauteile als saniert zu definieren, müssen Sie sich im Bereich Bauteile befinden.
Markieren Sie in der Liste einen opaken Bauteil.
Öffnen Sie den Bauteil mittels Doppelklick zur Bearbeitung.
Wählen Sie eine Schicht in der Liste.
Wählen Sie im Menü [Status > Bestand]
Der Bauteil erhält den Status Sanierung. Dies wird sofort oben links unter der Bauteilnummer angezeigt.
Opake inhomogene Bauteile als saniert markieren
Um einen inhomogenen opake Bauteile als saniert zu definieren, müssen Sie sich im Bereich Bauteile befinden.
Markieren Sie in der Liste einen inhomogenen opaken Bauteil.
Öffnen Sie den Bauteil mittels Doppelklick zur Bearbeitung.
Wechseln Sie auf den Reiter Unterer Grenzwert.
Wählen Sie eine Schicht in der Liste.
Wählen Sie im Menü [Status > Bestand]
Der inhomogene Bauteil erhält den Status Sanierung. Dies wird sofort oben links unter der Bauteilnummer angezeigt. Die Schichten aller Bestandteile dieses inhomogenen Bauteils erhalten ebenfalls die Markierung Bestand.
Fenster als saniert markieren
Um Fenster als saniert zu definieren müssen Sie sich im Bereich Bauteile befinden und in der Bauteilliste müssen Fensterbauteile vorhanden sein.
Markieren Sie in der Liste eines oder mehrere Fenster.
Wählen Sie im Menü [Status > Sanierung]
Die gewählten Fenster werden mit der Markierung S in der Liste versehen.
Bauteile als Neubau markieren
Um Bauteile als Neubau zu definieren müssen Sie sich im Bereich Bauteile befinden, und in der Bauteilliste müssen Bauteile vorhanden sein.
Markieren Sie in der Liste einen oder mehrere Bauteile.
Wählen Sie im Menü [Status > Neubau]
Von den gewählten Bauteile werden eventuell vorhandene Markierungen N oder S entfernt. Befinden sich darunter Bauteile mit Schichten die als Bestand definiert sind, werden alle Schichten auf Neubau (= nicht Bestand) umgestellt.
Aufbauten für CAD erstellen
ArchiPHYSIK erstellt aus den Projektbauteilen ein Verzeichnis, in dem alle Schichtaufbauten für die Verwendung im CAD bereitgestellt werden. Sie müssen sich in der Bauteilliste befinden.
- Klicken Sie auf GDL Export.
Nachdem das Publizieren der Daten abgeschlossen ist, wird fallweise ein Webbrowser gestartet, der die Aufbauten anzeigt, wenn das kostenlose Webbrowser Plug-In GDL Web Control von Graphisoft installiert ist.
Falls Sie Archicad Benutzer sind, können Sie den erzeugten Ordner auch als Projekt Bibliothek laden und direkt verwenden.
Sollen Änderungen nachgeführt werden, muss der Vorgang wiederholt werden.